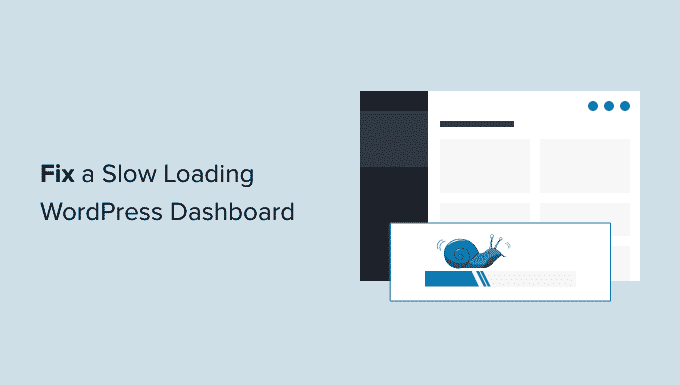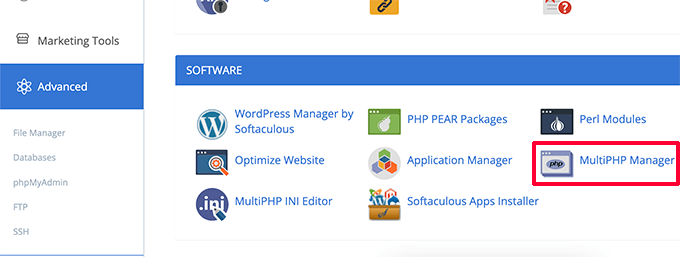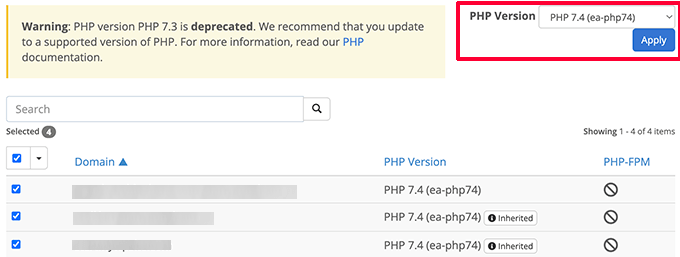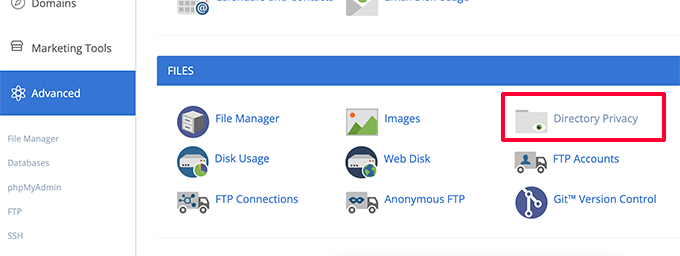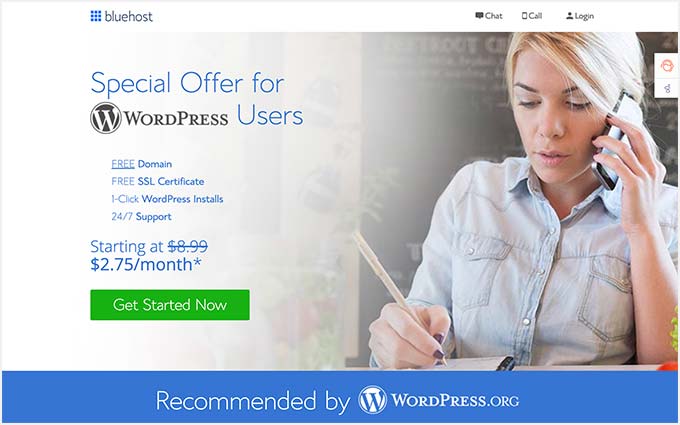Votre tableau de bord WordPress se charge-t-il trop lentement ?
Avoir un tableau de bord WordPress qui se charge lentement est ennuyeux, et cela nuit à la productivité globale lorsqu’il s’agit de créer du contenu et de gérer votre site Web. La cause sous-jacente d’un tableau de bord WordPress lent peut également avoir un impact sur les conversions de votre site Web.
Dans cet article, nous allons vous montrer comment réparer facilement un tableau de bord WordPress à chargement lent, étape par étape.
Quelles sont les causes d’un tableau de bord WordPress à chargement lent ?
Un tableau de bord WordPress à chargement lent peut être causé par un certain nombre de raisons, mais la plus courante est la limitation des ressources du serveur.
La plupart des fournisseurs d’hébergement WordPress offrent un nombre fixe de ressources pour chaque plan d’hébergement. Ces ressources sont suffisantes pour faire fonctionner la plupart des sites web.
Cependant, au fur et à mesure que votre site Web WordPress se développe, vous pouvez constater une légère dégradation des performances ou un chargement plus lent de l’ensemble du site. Cela s’explique par le fait qu’un plus grand nombre de personnes accèdent désormais à votre site Web et consomment les ressources du serveur.
Pour la section frontale de votre site Web, qui est ce que vos visiteurs sont susceptibles de voir, vous pouvez facilement installer un plugin de mise en cache WordPress pour résoudre les problèmes de vitesse et de performances de WordPress.
Cependant, la zone d’administration de WordPress n’est pas mise en cache et nécessite donc plus de ressources pour fonctionner de manière optimale.
Si votre tableau de bord WordPress est devenu fâcheusement lent, cela signifie qu’un plugin WordPress, un paramètre par défaut ou un autre élément du site consomme trop de ressources.
Cela étant dit, voyons comment dépanner et réparer un tableau de bord d’administration WordPress à chargement lent.
Voici un aperçu des étapes que nous allons couvrir dans cet article.
1. Comment tester les performances de la zone d’administration de WordPress
Avant d’apporter des modifications, il est important de mesurer la vitesse de votre zone d’administration WordPress, afin d’obtenir une mesure objective de toute amélioration.
Normalement, vous pouvez utiliser des outils de test de vitesse de site Web pour vérifier la vitesse et les performances de votre site Web.
Cependant, la zone d’administration de WordPress se trouve derrière un écran de connexion, vous ne pouvez donc pas utiliser les mêmes outils pour la tester.
Heureusement, de nombreux navigateurs de bureau modernes sont dotés d’outils intégrés permettant de tester les performances de n’importe quelle page Web.
Par exemple, si vous utilisez Google Chrome, vous pouvez simplement vous rendre sur le tableau de bord de WordPress et ouvrir l’outil Inspect en cliquant avec le bouton droit de la souris n’importe où sur la page.
Cela divisera l’écran de votre navigateur et vous verrez la zone d’inspection dans l’autre fenêtre, en bas ou sur le côté de la fenêtre de votre navigateur.
Dans l’outil Inspecter, passez à l’onglet Lighthouse et cliquez sur le bouton Générer un rapport.
Vous obtiendrez un rapport similaire au rapport Web Vitals généré par Page Speed Insights.
À partir de là, vous pouvez voir ce qui ralentit votre zone d’administration WordPress. Par exemple, vous pouvez voir quels fichiers JavaScript consomment le plus de ressources et affectent le temps de réponse initial de votre serveur.
2. Installez les mises à jour de WordPress
L’équipe principale de WordPress travaille dur pour améliorer les performances avec chaque version de WordPress.
Par exemple, l’équipe chargée de l’éditeur de blocs teste et améliore les performances dans chaque version. L’équipe chargée des performances travaille à l’amélioration de la vitesse et des performances dans tous les domaines.
Si vous n’installez pas les mises à jour de WordPress, vous ne bénéficiez pas de ces améliorations de performances.
De même, tous les meilleurs thèmes et plugins WordPress publient des mises à jour qui corrigent non seulement les bogues mais aussi les problèmes de performance.
Pour installer les mises à jour, il suffit d’aller sur la page Tableau de bord » Mises à jour « pour installer toutes les mises à jour disponibles.
Pour plus de détails, consultez notre guide sur la façon de mettre correctement à jour WordPress (infographie).
3. Mettez à jour la version de PHP utilisée par votre hébergeur
WordPress est développé à l’aide d’un langage de programmation open-source appelé PHP. Au moment de la rédaction de cet article, WordPress requiert au moins la version 7.4 de PHP ou une version supérieure. La version stable actuelle disponible pour PHP est 8.1.6.
La plupart des hébergeurs de WordPress maintiennent la configuration minimale requise pour faire fonctionner WordPress, ce qui signifie qu’ils n’utilisent pas forcément la dernière version de PHP.
Maintenant, tout comme WordPress, PHP publie également de nouvelles versions avec des améliorations significatives des performances. En utilisant une version plus ancienne, vous manquez cette amélioration des performances.
Vous pouvez voir quelle version de PHP est utilisée par votre hébergeur en visitant la page Outils » Santé du site dans votre tableau de bord WordPress et en passant à l’onglet « Info ».
Heureusement, tous les fournisseurs d’hébergement WordPress fiables offrent un moyen facile pour les clients de mettre à jour leur version de PHP.
Par exemple, si vous êtes sur Bluehost, vous pouvez simplement vous connecter à votre panneau de contrôle d’hébergement et cliquer sur l’onglet « Advanced » dans la colonne de gauche.
De là, vous devez cliquer sur l’icône MultiPHP Manager sous la section Logiciels.
Sur la page suivante, vous devez sélectionner votre blog WordPress, puis la version de PHP que vous souhaitez utiliser.
Pour les autres hébergeurs, consultez notre guide complet sur la mise à jour de votre version PHP dans WordPress.
4. Augmentez la limite de mémoire de PHP
Votre serveur d’hébergement web est comme n’importe quel autre ordinateur. Il a besoin de mémoire pour exécuter efficacement plusieurs applications en même temps.
S’il n’y a pas assez de mémoire disponible pour PHP sur votre serveur, cela ralentira votre site Web et peut même le faire tomber en panne.
Vous pouvez vérifier la limite de mémoire PHP en visitant la page Outils » Santé du site et en passant à l’onglet Info.
Vous trouverez la limite de mémoire PHP dans la section Serveur. Si elle est inférieure à 500M, vous devez l’augmenter.
Vous pouvez augmenter la limite de mémoire PHP en entrant simplement la ligne suivante dans votre fichier wp-config.php.
define('WP_MEMORY_LIMIT', '512M' ) ;
Pour plus de détails, consultez notre article sur l’augmentation de la limite de mémoire PHP dans WordPress.
5. Contrôlez les performances des plugins WordPress
Certains plugins WordPress peuvent s’exécuter dans la zone d’administration de WordPress. Si les auteurs de plugins ne font pas attention, leurs plugins peuvent facilement consommer trop de ressources et ralentir votre zone d’administration WordPress.
Une façon de découvrir de tels plugins est d’installer et d’activer le plugin Query Monitor. Pour plus de détails, consultez notre guide pas à pas sur l’installation d’un plugin WordPress.
Une fois activé, le plugin ajoutera un nouvel élément de menu à votre barre d’outils WordPress.
En cliquant dessus, vous obtiendrez les résultats des performances de la page que vous êtes en train de consulter sur votre site Web.
Cela fera apparaître la console Query Monitor.
Ici, vous devez passer à l’onglet « Requêtes par composant » sur le côté gauche. À partir de là, vous pouvez voir l’impact des plugins sur les performances et découvrir celui qui consomme trop de ressources.
Vous pouvez maintenant désactiver temporairement les plugins lents et voir si cela améliore les performances.
Si c’est le cas, vous pouvez contacter l’auteur du plugin et demander de l’aide ou trouver un autre plugin.
6. Installez un plugin de mise en cache WordPress
Les plugins de mise en cache de WordPress améliorent non seulement la vitesse de votre site Web, mais ils peuvent également vous aider à corriger un tableau de bord d’administration à chargement lent.
Un bon plugin de mise en cache WordPress vous aide à optimiser la vitesse de chargement des pages, la livraison de CSS et JavaScript, votre base de données WordPress, et plus encore.
Cela libère des ressources sur votre serveur d’hébergement WordPress que votre zone d’administration WordPress peut utiliser pour améliorer les performances.
Nous vous recommandons d’utiliser WP Rocket. C’est le meilleur plugin de mise en cache de WordPress sur le marché. Il fonctionne dès le départ et permet d’optimiser très facilement les performances de WordPress.
Pour plus de détails, consultez notre guide sur la façon d’installer et de configurer correctement WP Rocket sur WordPress.
7. Modifier les écrans d’administration et désactiver les widgets du tableau de bord de WordPress
WordPress charge automatiquement certains widgets sur l’écran du tableau de bord. Il s’agit notamment de Quick Draft, Events and News, Site Health, et plus encore.
Certains plugins WordPress ajoutent également leurs propres widgets à l’écran du tableau de bord. Si un grand nombre de ces widgets se chargent sur votre tableau de bord, cela peut ralentir les choses.
Vous pouvez désactiver ces widgets en cliquant simplement sur le bouton Options d’écran et en décochant la case située à côté des widgets.
De même, vous pouvez utiliser le menu Options d’écran pour afficher et masquer des sections sur différents écrans d’administration.
Par exemple, vous pouvez choisir les colonnes que vous souhaitez voir sur l’écran des articles.
8. Corriger la lenteur du tableau de bord d’administration de WooCommerce
Si vous gérez une boutique en ligne à l’aide de WooCommerce, certaines fonctionnalités spécifiques de WooCommerce peuvent affecter les performances de votre zone d’administration WordPress.
Par exemple, vous pouvez désactiver le widget du tableau de bord WooCommerce en cliquant sur le menu Options de l’écran.
De même, vous pouvez modifier les informations affichées sur la page des produits.
Après un certain temps, votre boutique WooCommerce peut ajouter des données inutiles à votre base de données WordPress.
Si vous utilisez déjà WP Rocket, alors vous pouvez simplement passer à l’onglet Base de données sous les paramètres du plugin. De là, vous pouvez supprimer les données transitoires et optimiser votre base de données WordPress en un clic.
9. Verrouiller la zone d’administration de WordPress et les pages de connexion
Les pirates aléatoires et les attaques DDoS sont des nuisances internet courantes qui peuvent affecter les sites WordPress.
Ces scripts automatisés accèdent aux pages de connexion de WordPress et tentent de se connecter des centaines de fois en un court laps de temps.
Ils ne parviendront peut-être pas à accéder à votre site Web WordPress, mais ils pourront tout de même le ralentir.
Un moyen facile de bloquer ces scripts consiste à verrouiller le répertoire d’administration et les pages de connexion de WordPress.
Si vous êtes sur Bluehost, vous pouvez simplement aller sur votre panneau de contrôle d’hébergement et passer à l’onglet Avancé. De là, vous devez cliquer sur l’icône Directory Privacy.
Ensuite, vous devez localiser le répertoire wp-admin (qui se trouve généralement dans le dossier public_html).
Ensuite, cliquez simplement sur le bouton Editer situé à côté.
Ensuite, il vous sera demandé de fournir un nom pour votre répertoire protégé.
Cliquez sur le bouton Enregistrer pour continuer. Le panneau de contrôle enregistrera vos options et vous devrez cliquer sur le bouton Retour pour continuer.
Après cela, vous devrez créer un nom d’utilisateur et un mot de passe pour le dossier protégé.
Maintenant, lorsque vous visitez votre zone d’administration WordPress, vous serez invité à entrer le nom d’utilisateur et le mot de passe.
Pour plus de détails, consultez notre tutoriel sur la façon de protéger par mot de passe le répertoire d’administration de WordPress.
Protection par mot de passe de la page de connexion de WordPress
Ensuite, vous souhaitez bloquer l’accès à la page de connexion de WordPress. Pour cela, vous devrez modifier manuellement le fichier .htaccess de votre site Web et générer un fichier de mots de passe.
Tout d’abord, connectez-vous à votre site Web WordPress à l’aide d’un client FTP ou de l’application Gestionnaire de fichiers de votre panneau de contrôle d’hébergement.
Ensuite, allez dans le dossier racine de votre site web (le dossier racine est l’endroit où vous pouvez voir les dossiers wp-admin, wp-includes, et wp-content).
Vous devez y créer un nouveau fichier et le nommer .htpasswd.
Ensuite, vous devez visiter cet outil en ligne pour générer une chaîne .htpasswd.
Vous devez utiliser le même nom d’utilisateur et le même mot de passe que vous avez utilisés pour le répertoire d’administration de WordPress.
Cliquez ensuite sur le bouton Générer.
L’outil générera une chaîne de nom d’utilisateur et de mot de passe dans la boîte de sortie.
Vous devez copier et coller cette chaîne dans le fichier .htpasswd que vous avez créé précédemment.
Ensuite, vous devez modifier le fichier .htaccess et copier et coller le code suivant dans ce fichier.
### DÉBUT DU BLOC DE BASE
AuthType Basic
AuthName "Dossier protégé
AuthUserFile /home/username/public_html/yourwebsite/.htpasswd
Requiert l'utilisateur jsmith
Satisfait à tous
### FIN DU BLOC DE BASE
N’oubliez pas de remplacer jsmith par votre propre nom d’utilisateur et de modifier la valeur AuthUserFile par le chemin d’accès à votre fichier .htpasswd. Vous pouvez le trouver dans l’application Gestionnaire de fichiers.
Vous pouvez maintenant visiter votre page de connexion WordPress pour voir la protection par mot de passe en action.
10. Gérer les intervalles d’enregistrement automatique de WordPress
L’éditeur de blocs WordPress est doté d’une fonction intégrée d’enregistrement automatique. Elle vous permet de restaurer facilement votre contenu au cas où vous fermeriez l’éditeur sans enregistrer vos modifications.
Toutefois, si plusieurs utilisateurs travaillent sur votre site Web pendant les périodes de pointe, toutes ces demandes d’enregistrement automatique ralentiront la zone d’administration de WordPress.
Maintenant, l’enregistrement automatique est une fonction cruciale et nous ne recommandons pas de la désactiver. Cependant, vous pouvez la ralentir pour réduire l’impact sur les performances.
Ajoutez simplement la ligne suivante à votre fichier wp-config.php.
define('AUTOSAVE_INTERVAL', 120 )
Cette ligne indique simplement à WordPress de lancer l’enregistrement automatique toutes les 2 minutes (120 secondes) au lieu d’une.
Réduire les appels à l’API Heartbeat
WordPress utilise ce qu’on appelle l’API Heartbeat pour envoyer des appels Ajax à un serveur sans recharger la page. Cela permet à WordPress de montrer aux autres auteurs qu’un article est en train d’être modifié par un autre utilisateur, et cela permet aux développeurs de plugins de vous montrer des notifications en temps réel.
Par défaut, l’API envoie des pings toutes les 60 secondes. Si plusieurs auteurs travaillent en même temps sur votre site Web, ces appels au serveur peuvent devenir gourmands en ressources.
Si vous utilisez déjà WP Rocket, il réduira automatiquement l’activité de l’API heartbeat à un pingback toutes les 120 secondes.
Vous pouvez également utiliser leur plugin autonome appelé Heartbeat Control pour réduire les appels à l’API Heartbeat.
Nous recommandons de les réduire à au moins 120 secondes ou plus.
11. Mettez à niveau ou passez à un meilleur hébergement WordPress
Tous les problèmes de performance de WordPress dépendent de l’infrastructure fournie par vos fournisseurs d’hébergement WordPress.
Cela limite votre capacité à améliorer les performances aux ressources offertes par votre hébergeur.
Les conseils ci-dessus vous aideront certainement à réduire la charge sur votre serveur WordPress, mais cela peut ne pas être suffisant pour votre environnement d’hébergement.
Pour améliorer encore plus les performances, vous pouvez déplacer votre site WordPress vers un nouvel hôte et vous inscrire chez un autre fournisseur d’hébergement.
Nous vous recommandons d’utiliser Bluehost, l’un des meilleurs hébergeurs WordPress. Leurs plans d’hébergement mutualisé sont dotés d’une mise en cache intégrée qui améliore les performances de WordPress.
Cependant, au fur et à mesure que votre site Web se développe, vous devrez peut-être mettre à niveau votre plan d’hébergement.
Les sites à fort trafic ont intérêt à passer à une plateforme d’hébergement WordPress gérée comme WP Engine ou SiteGround.
Chez WPBeginner, nous utilisons SiteGround pour héberger notre site web.
Nous espérons que cet article vous a aidé à apprendre comment réparer un tableau de bord WordPress à chargement lent. Vous pouvez également consulter notre manuel complet sur la sécurité de WordPress ou notre sélection des meilleurs plugins WordPress pour développer votre entreprise.