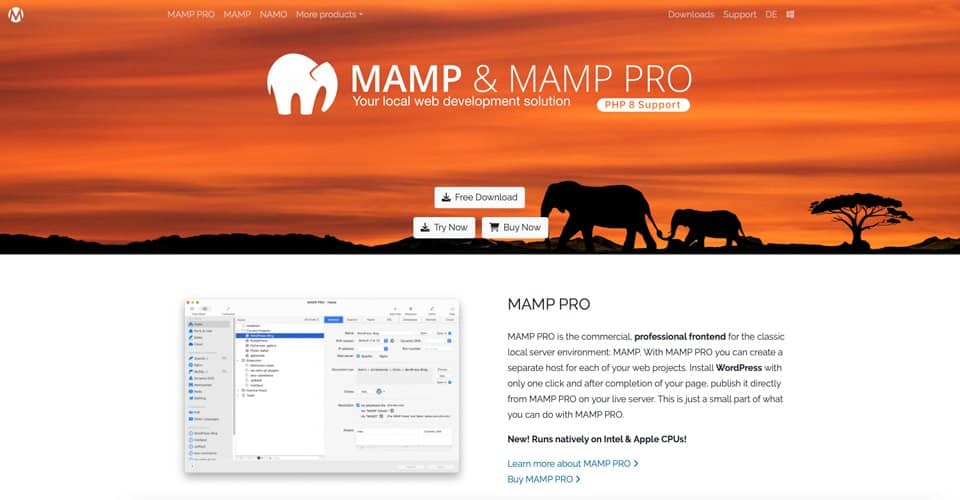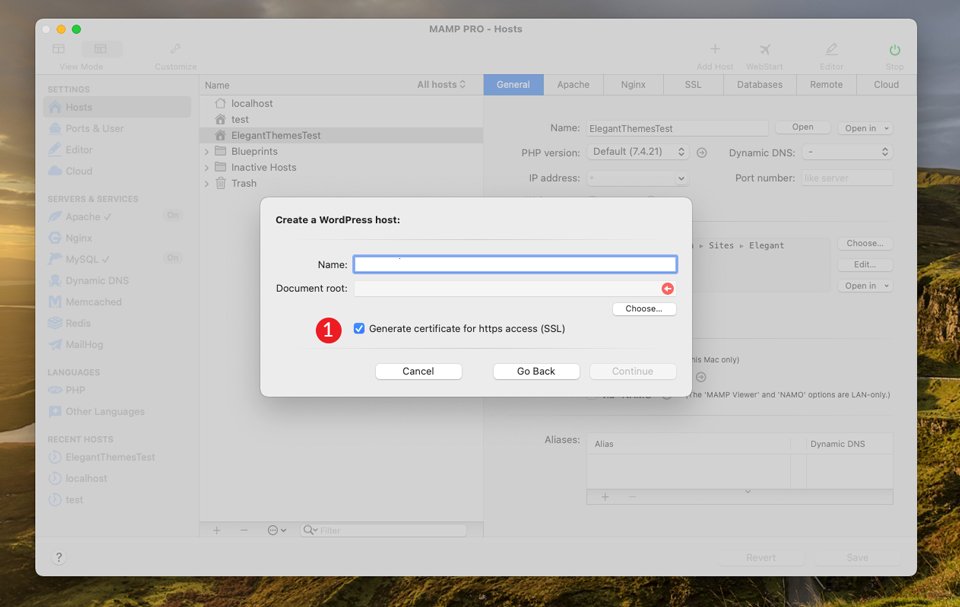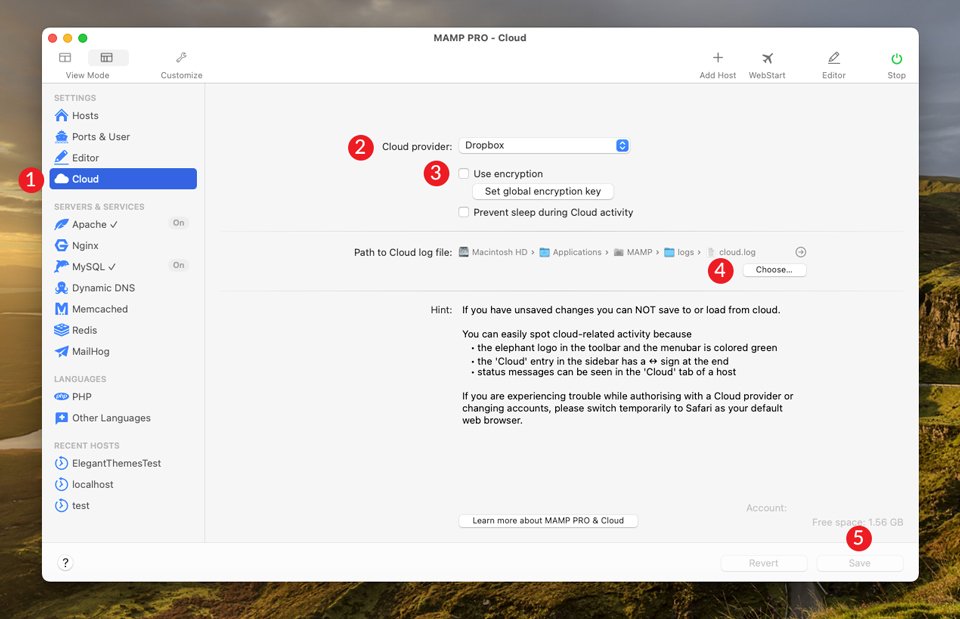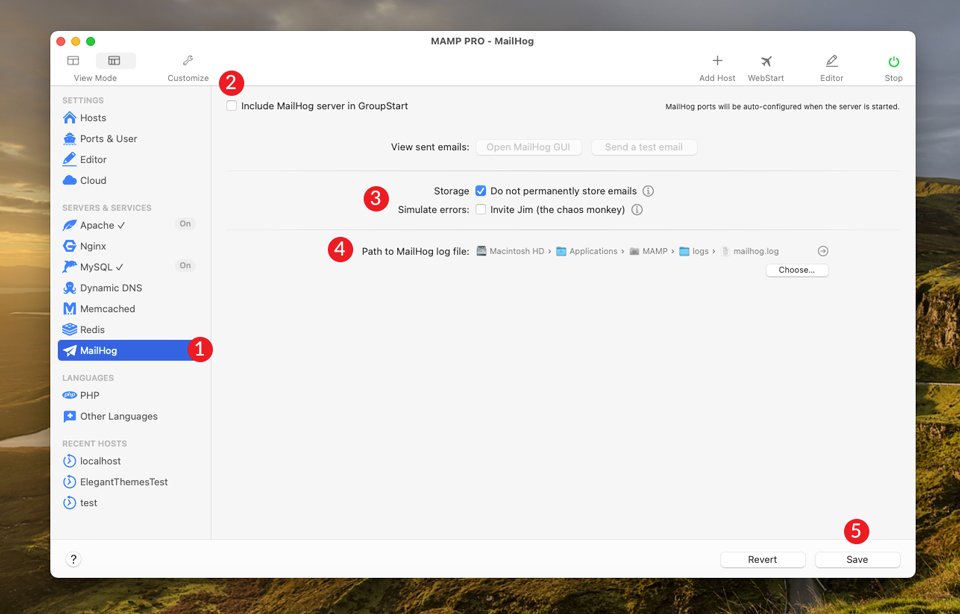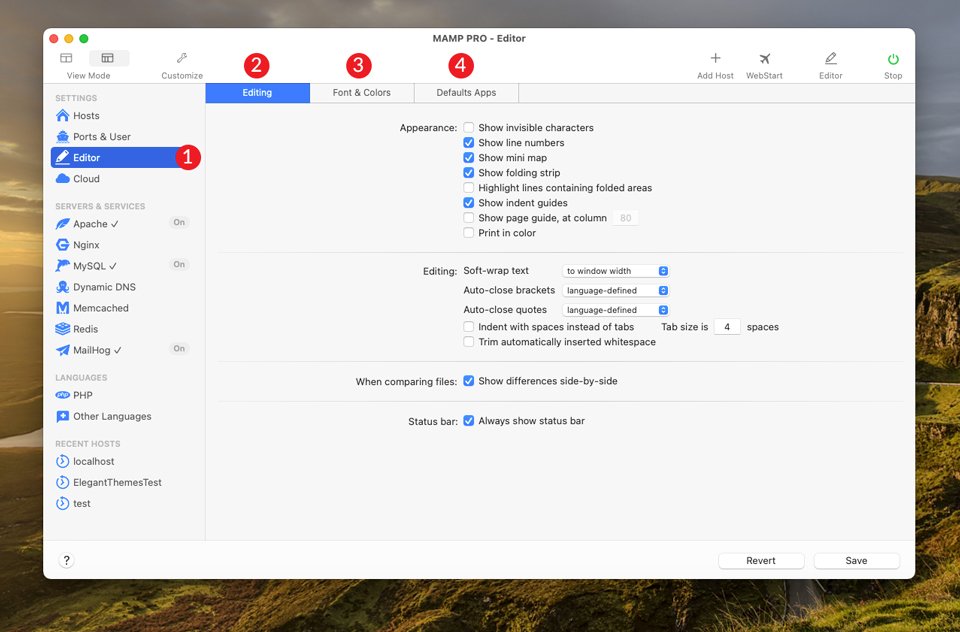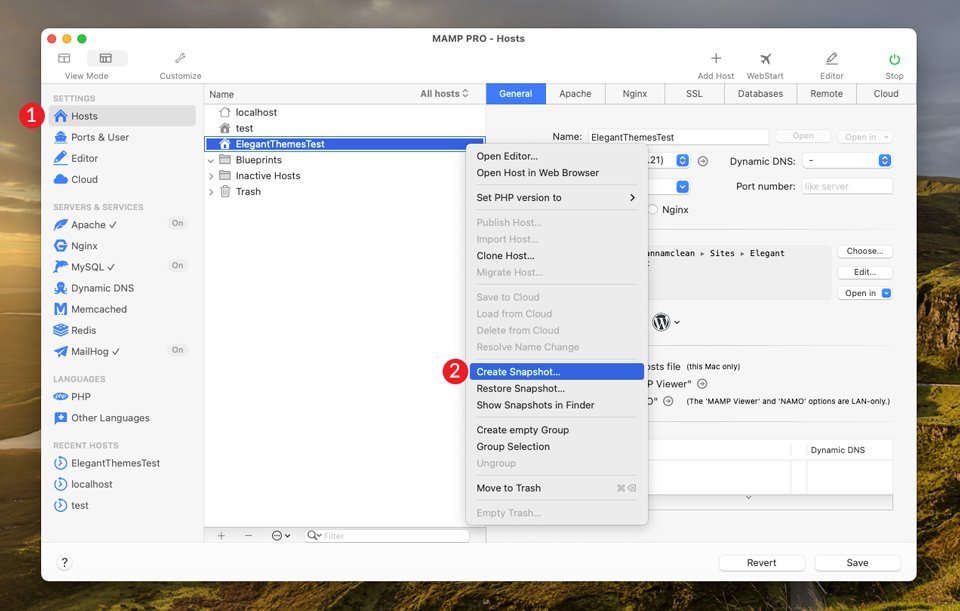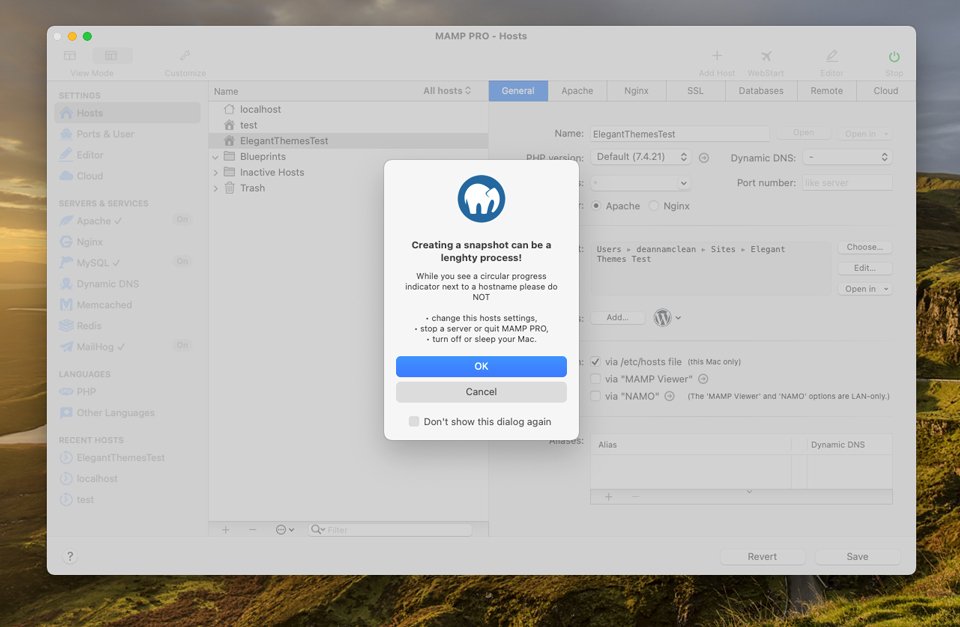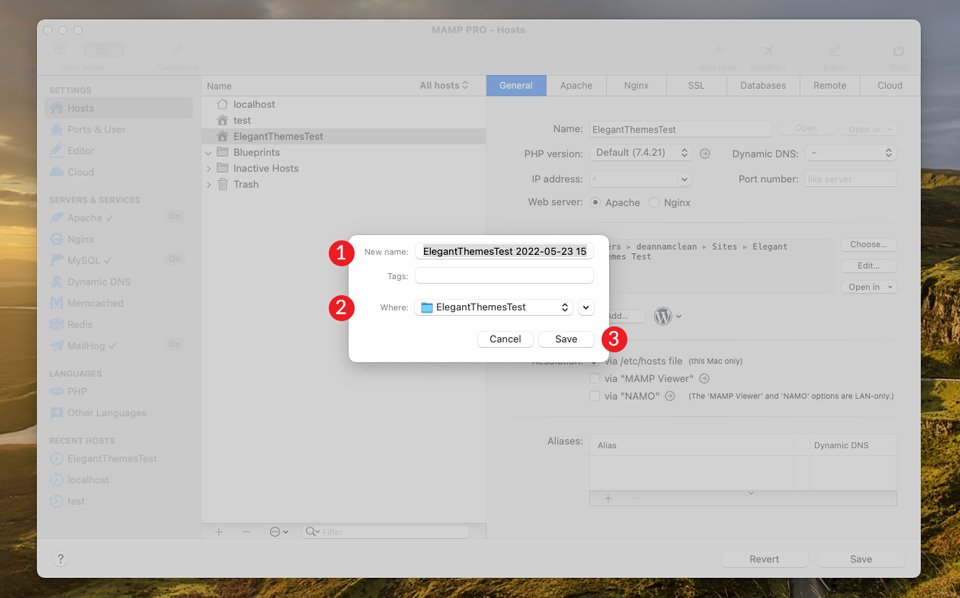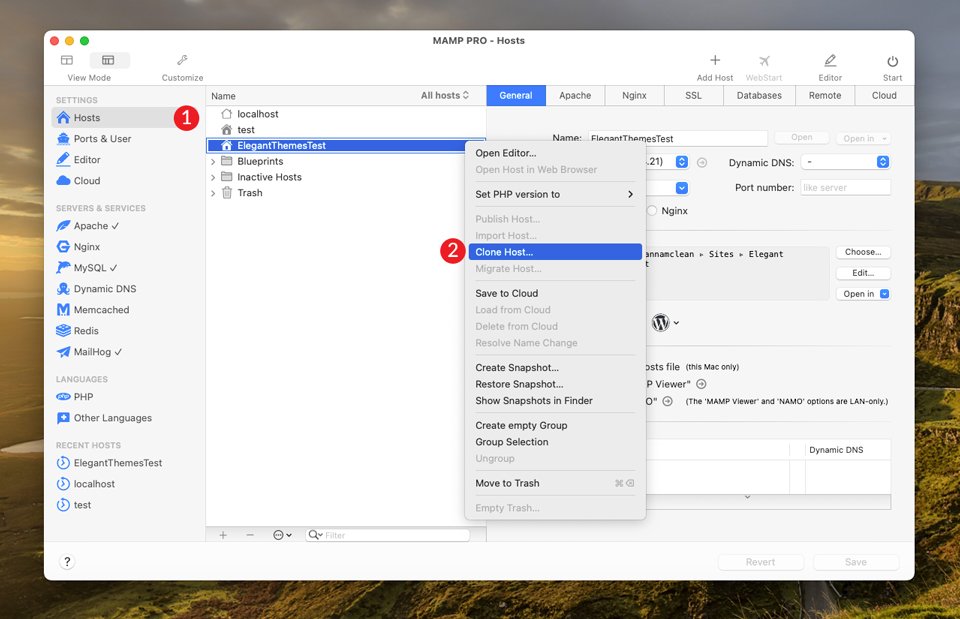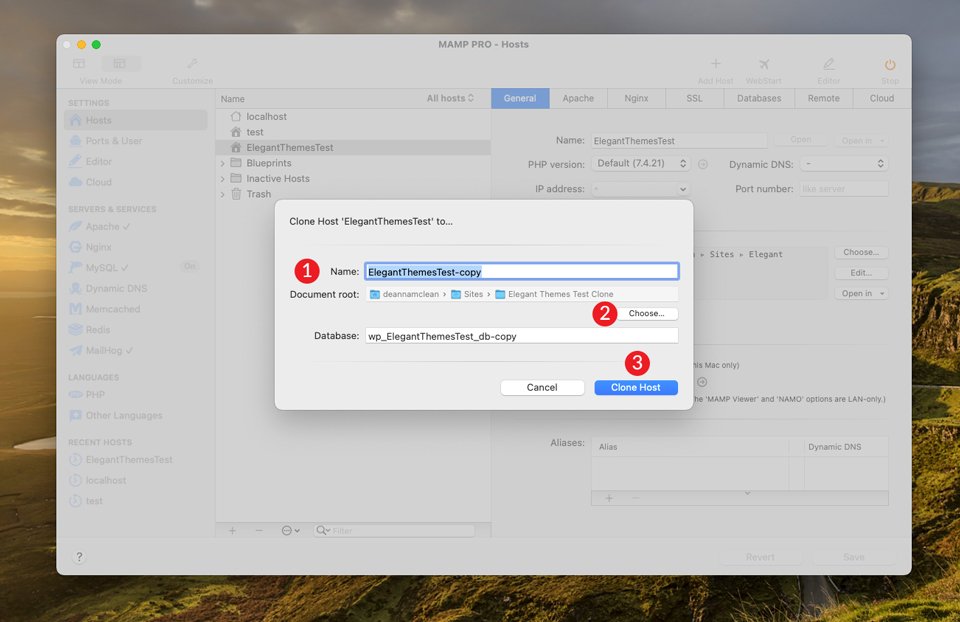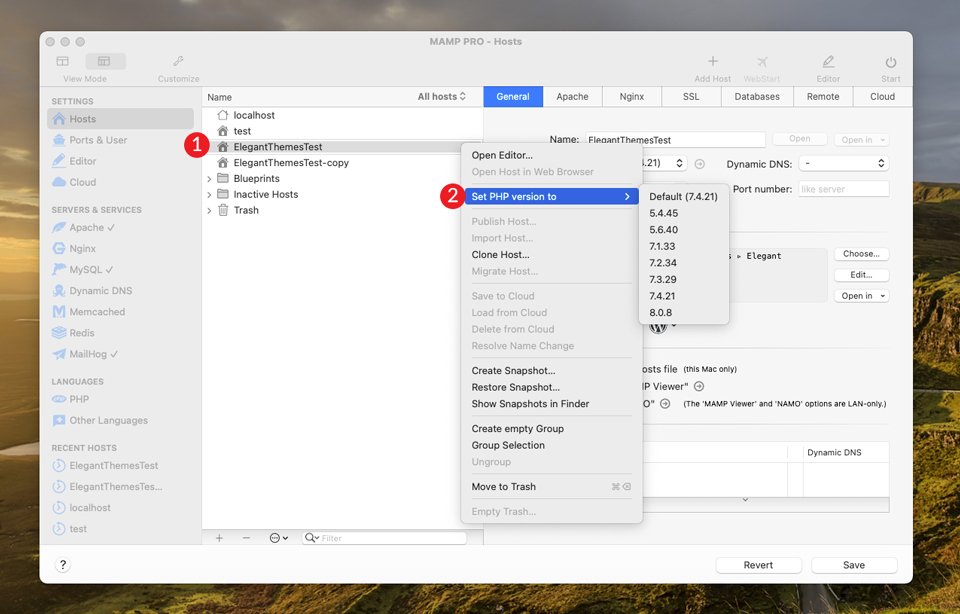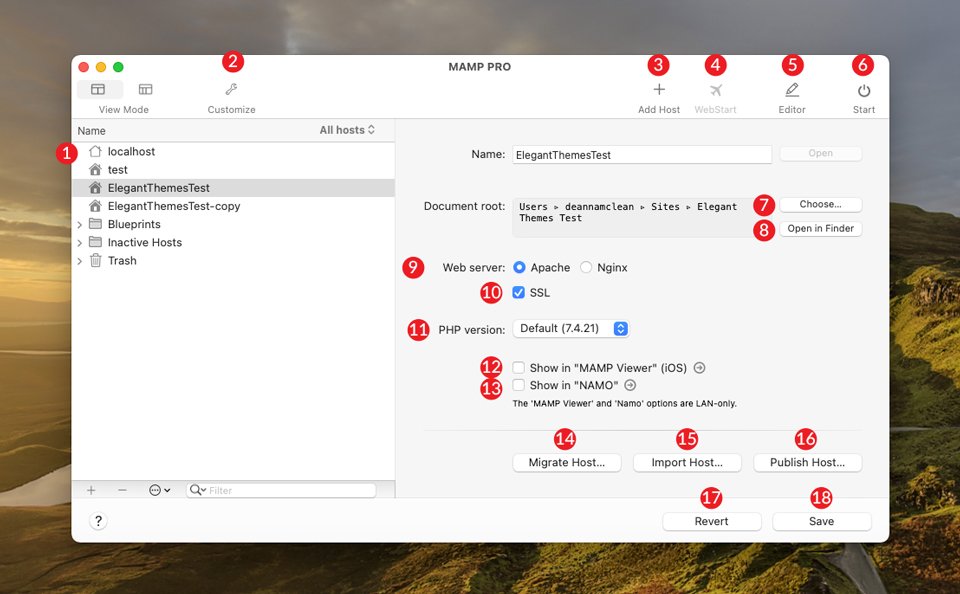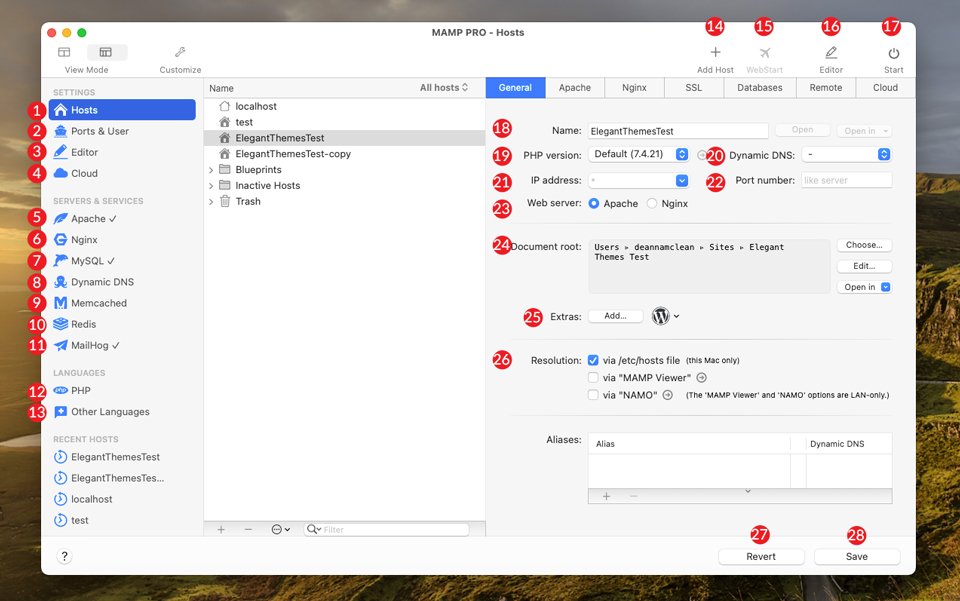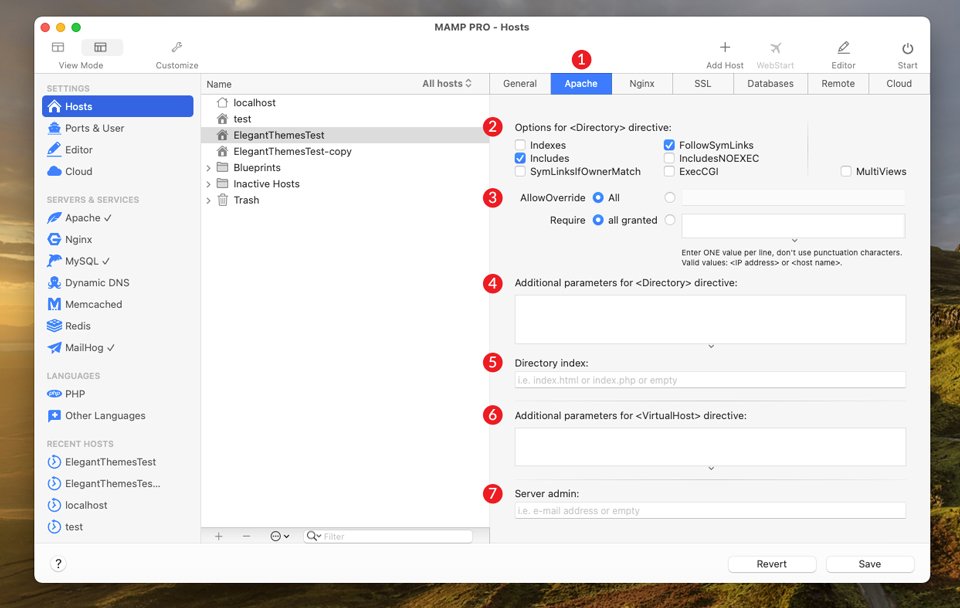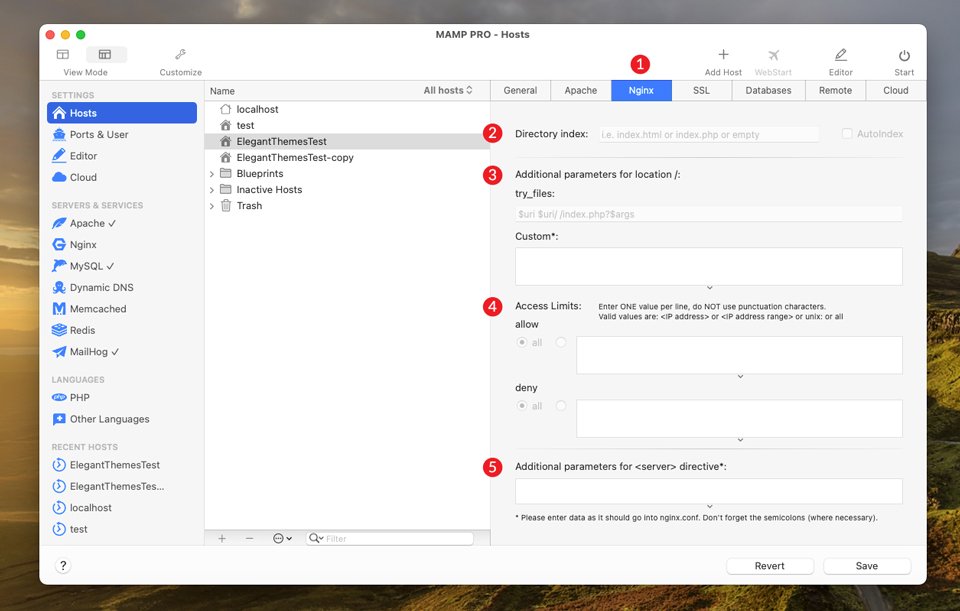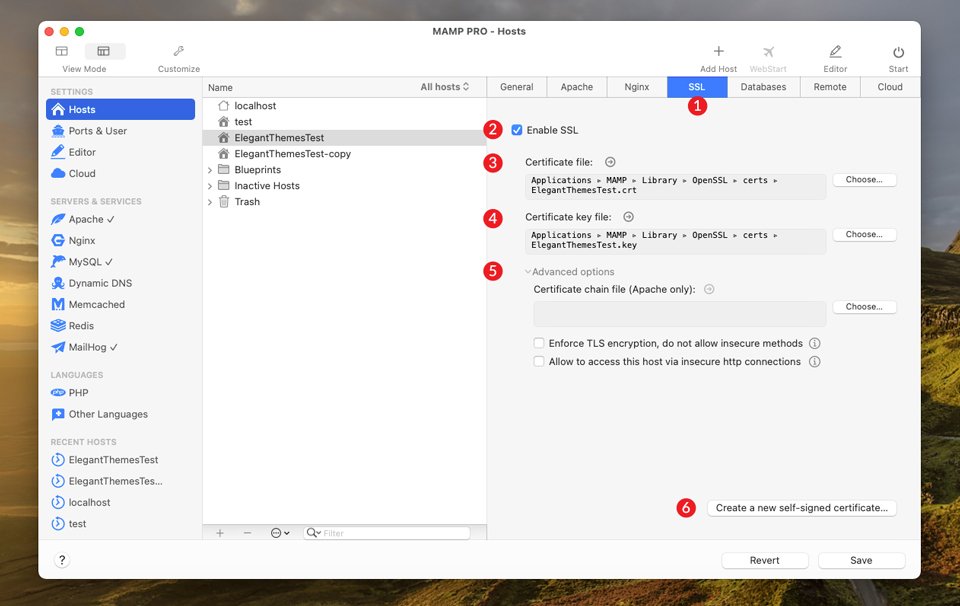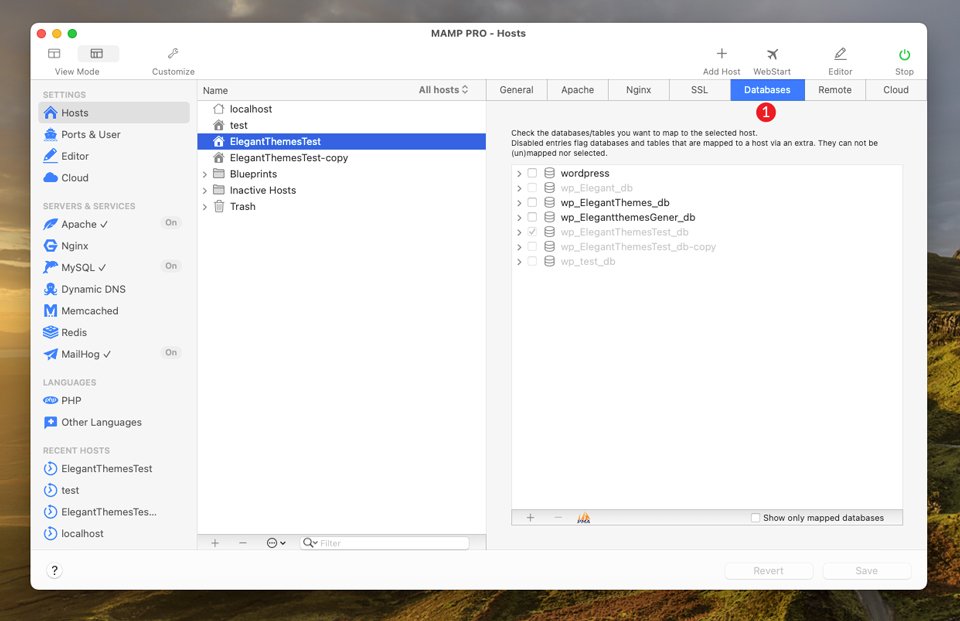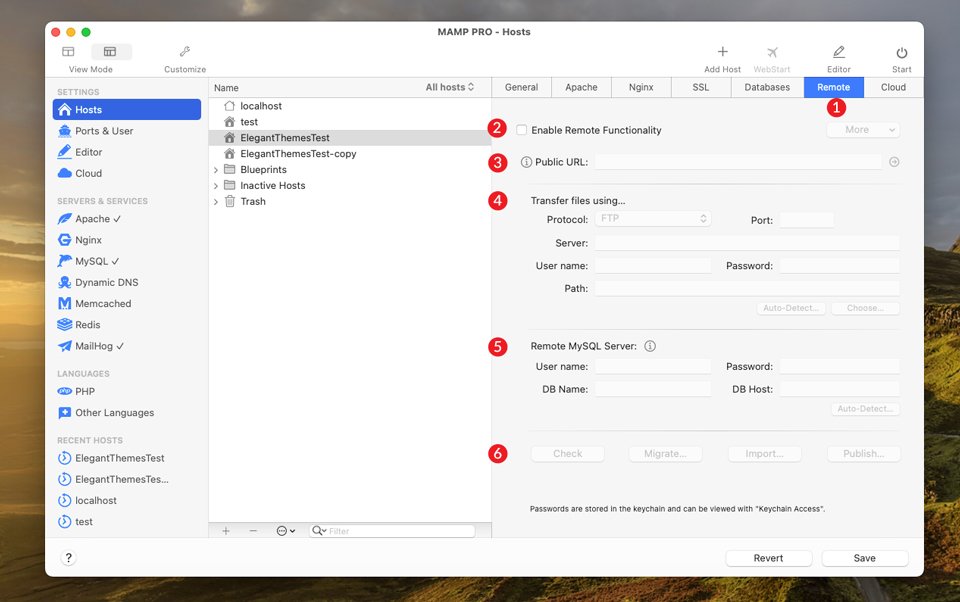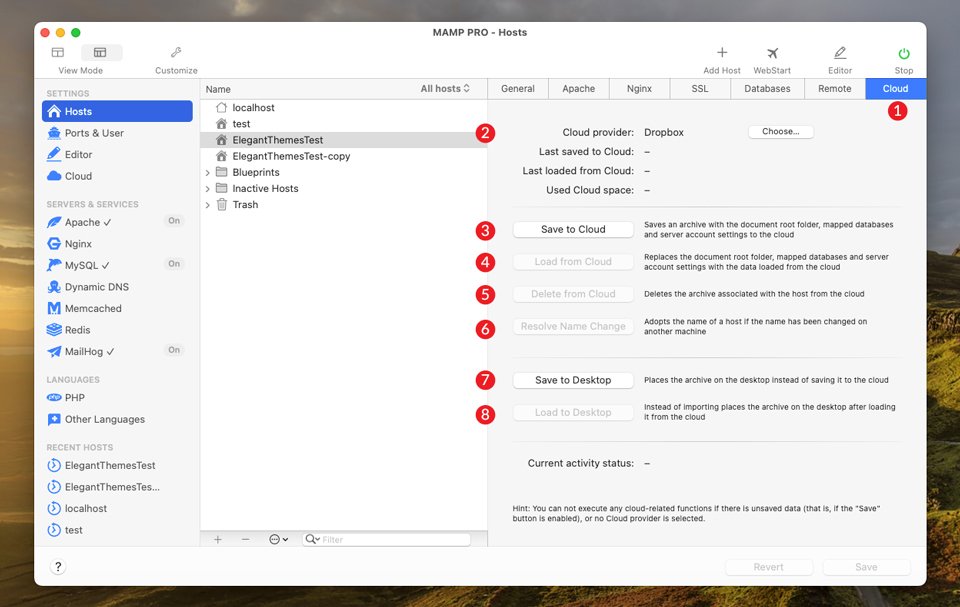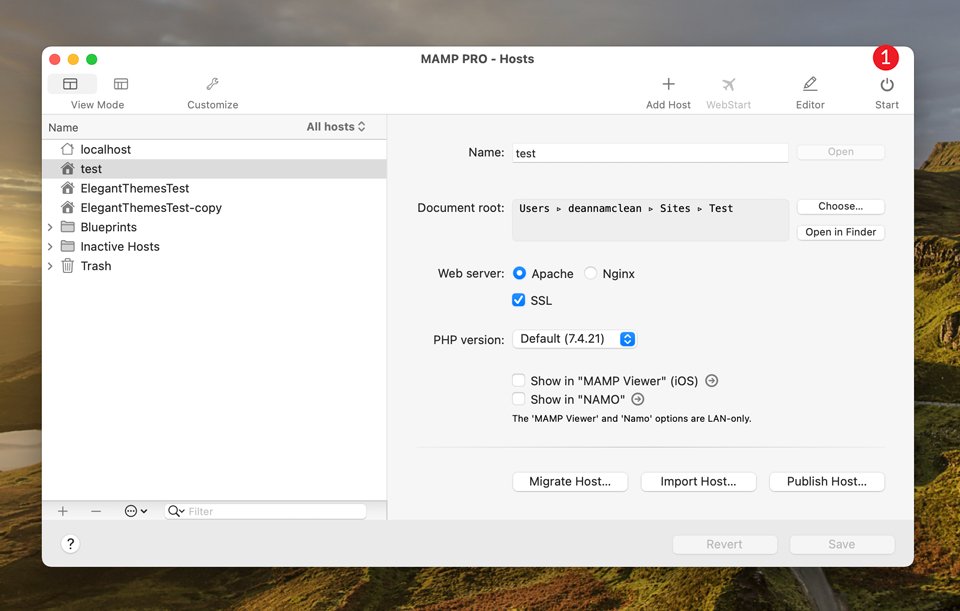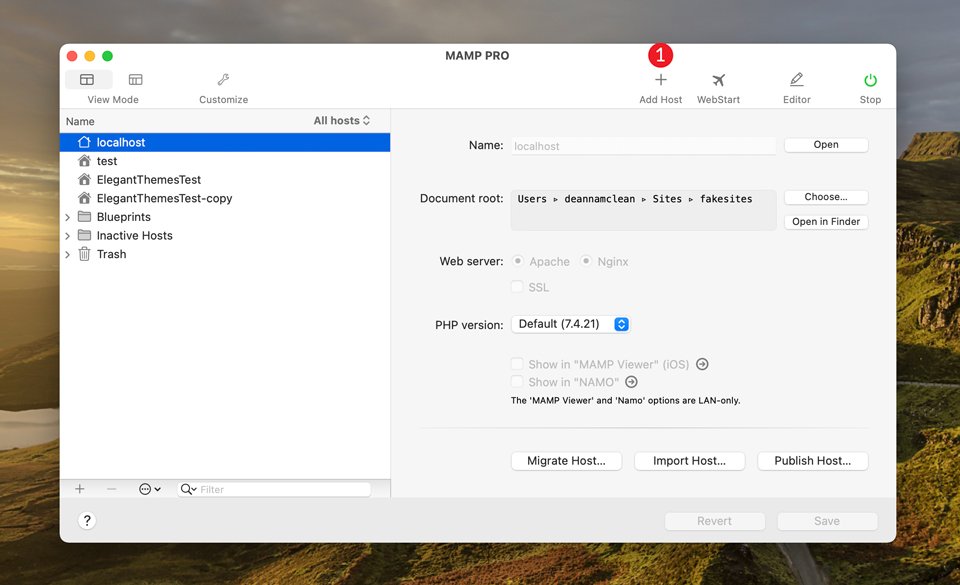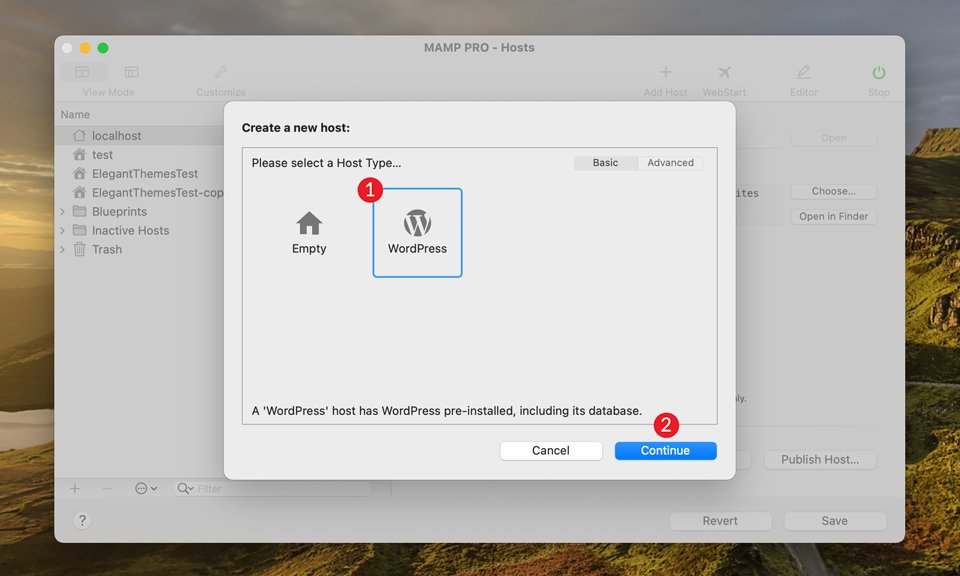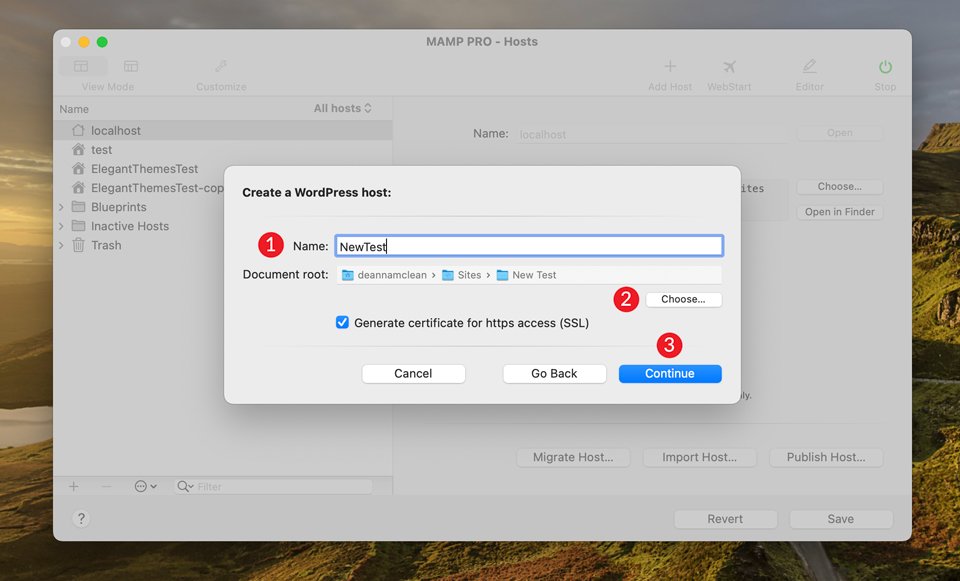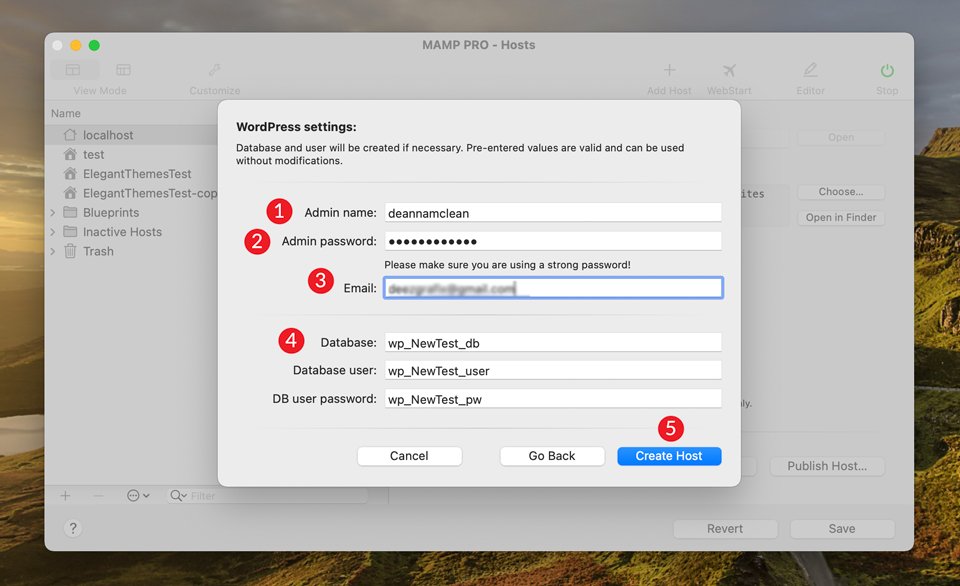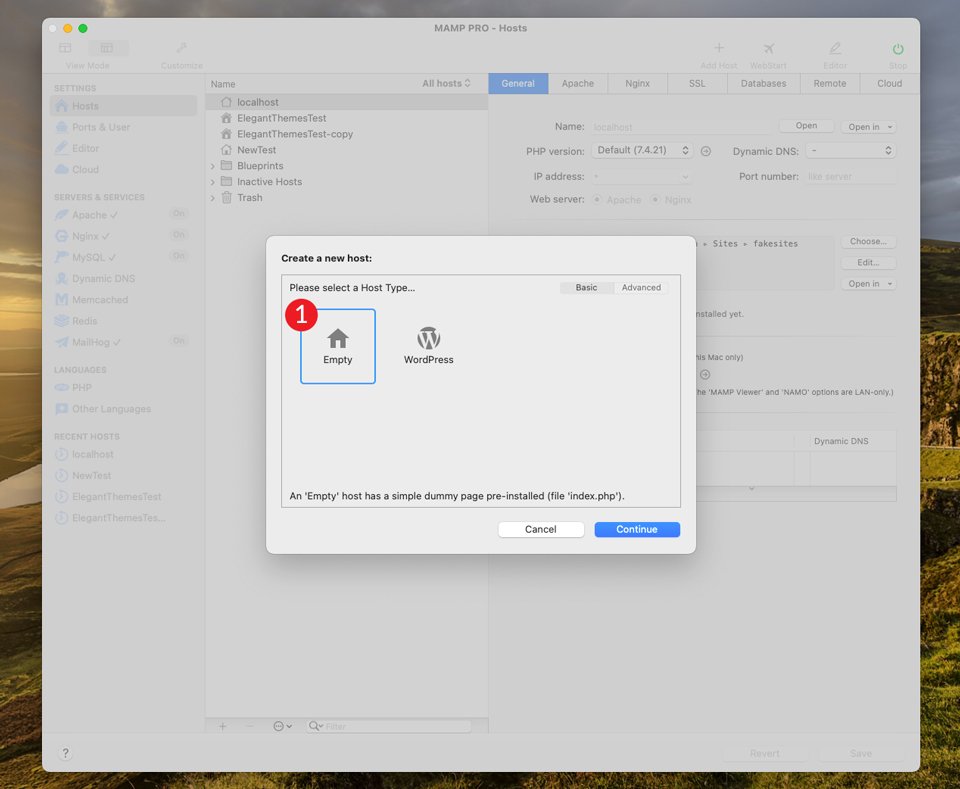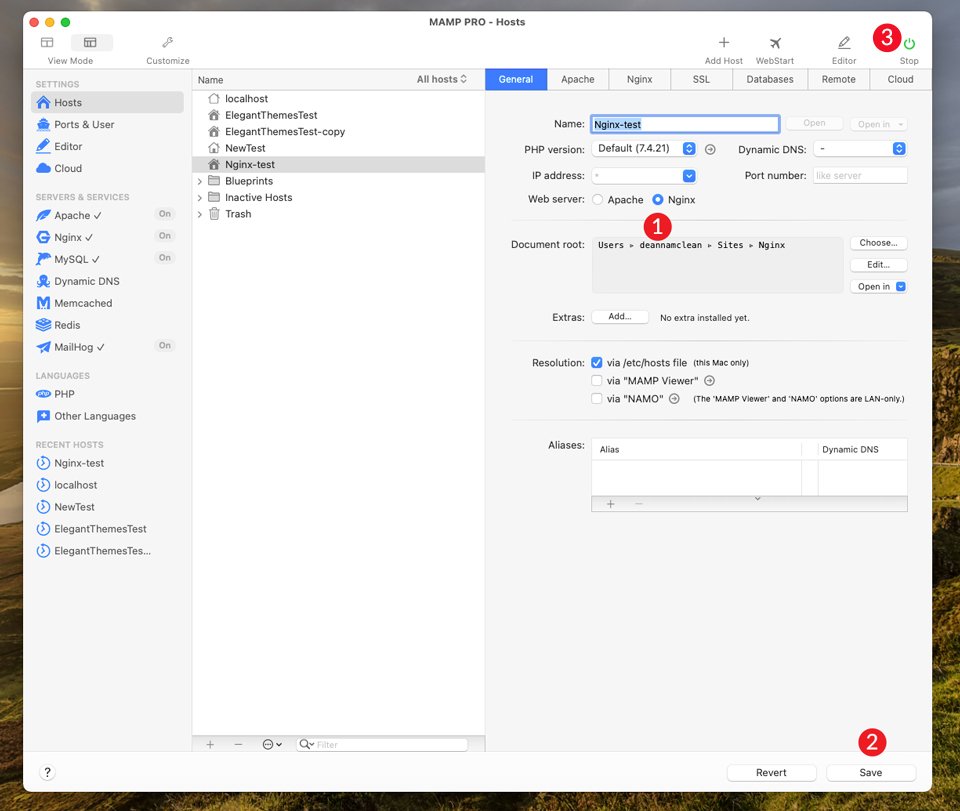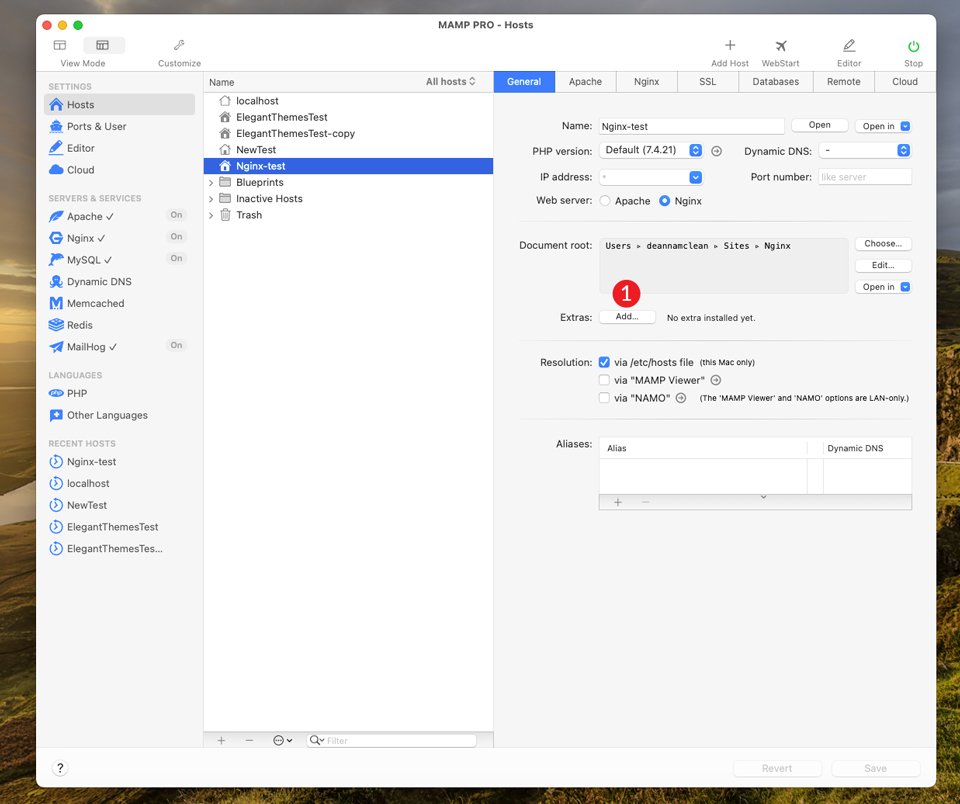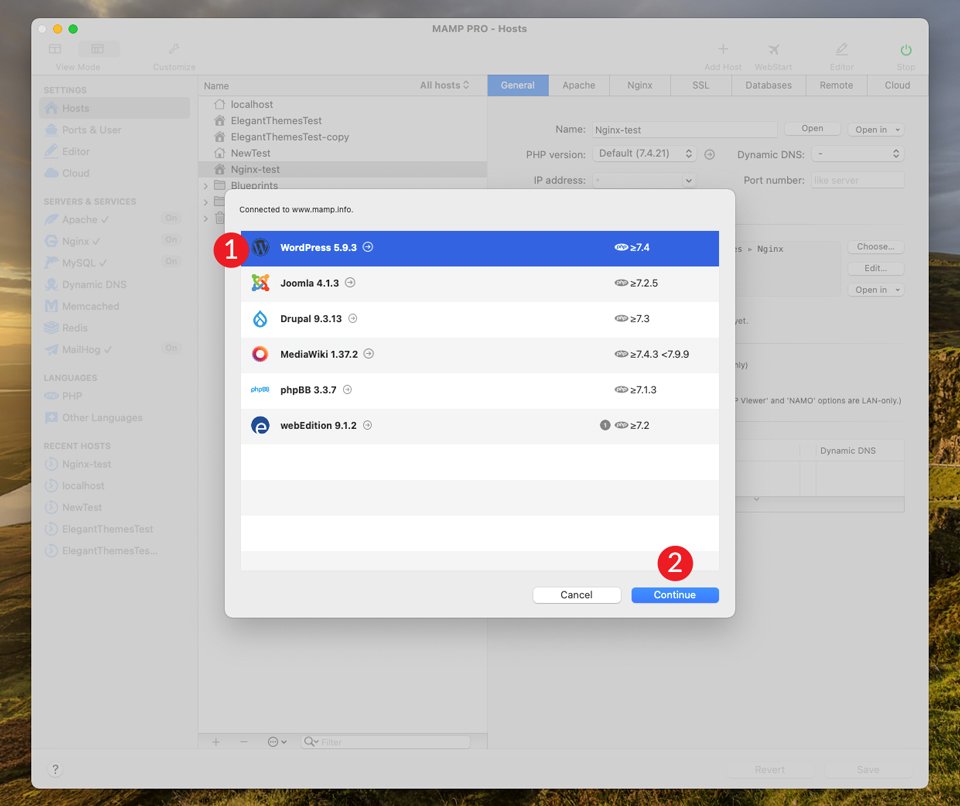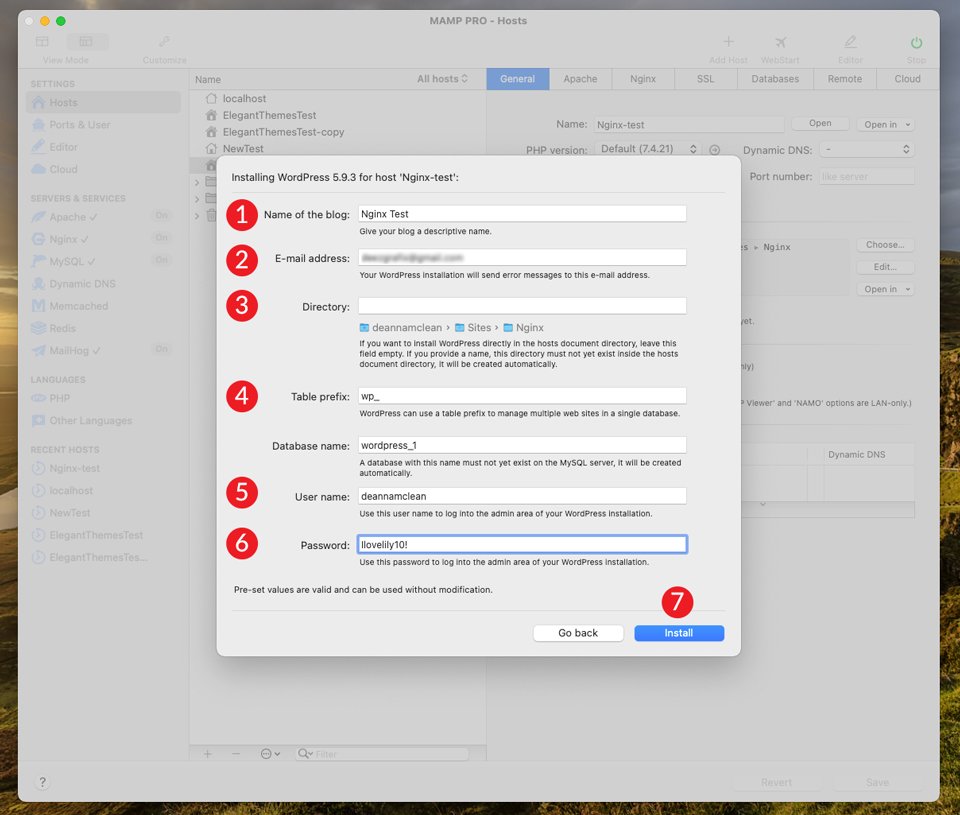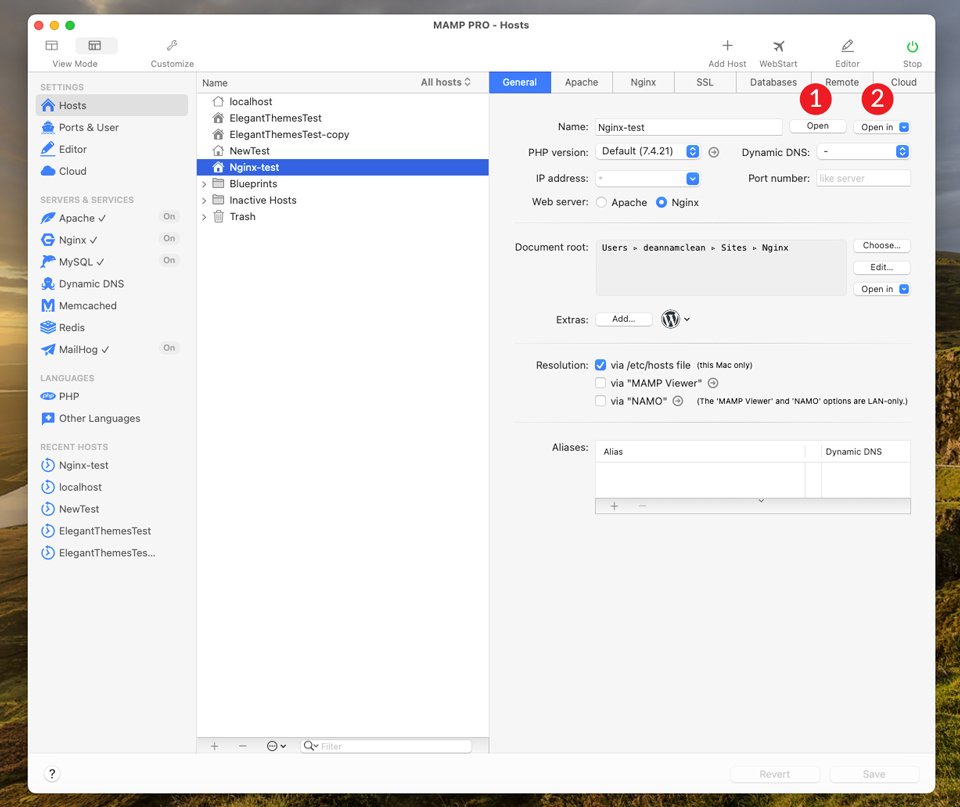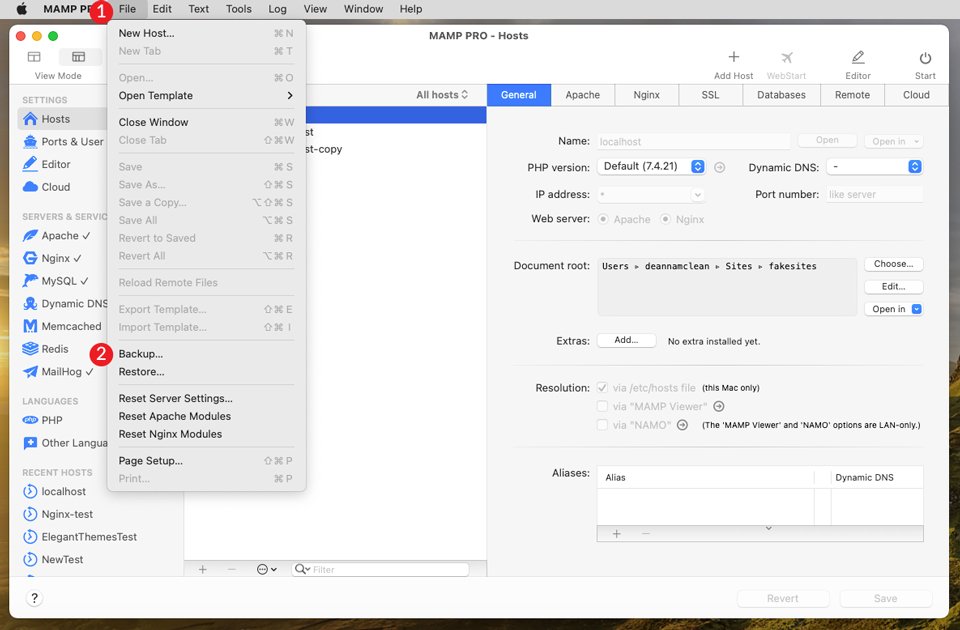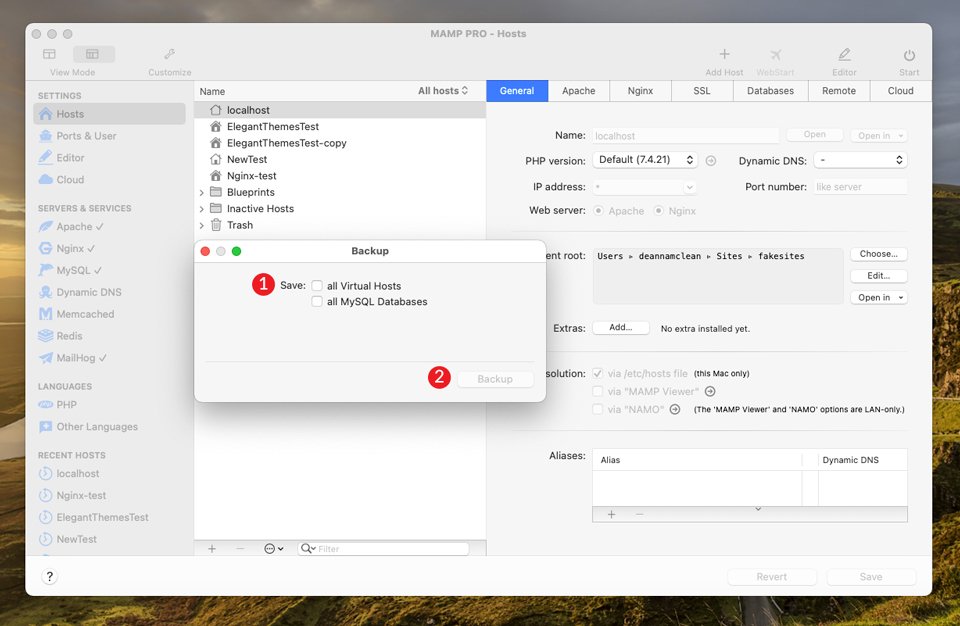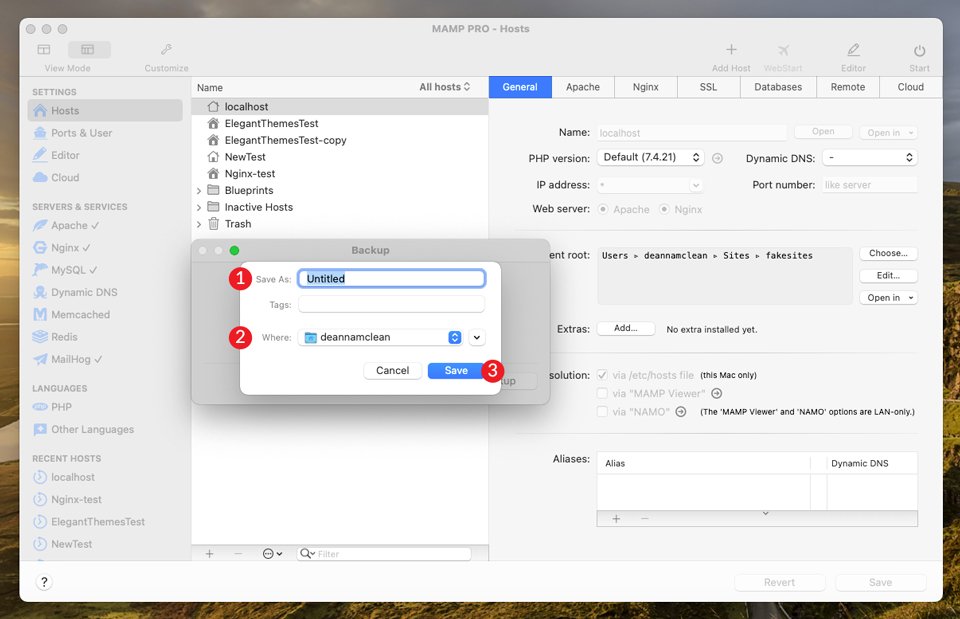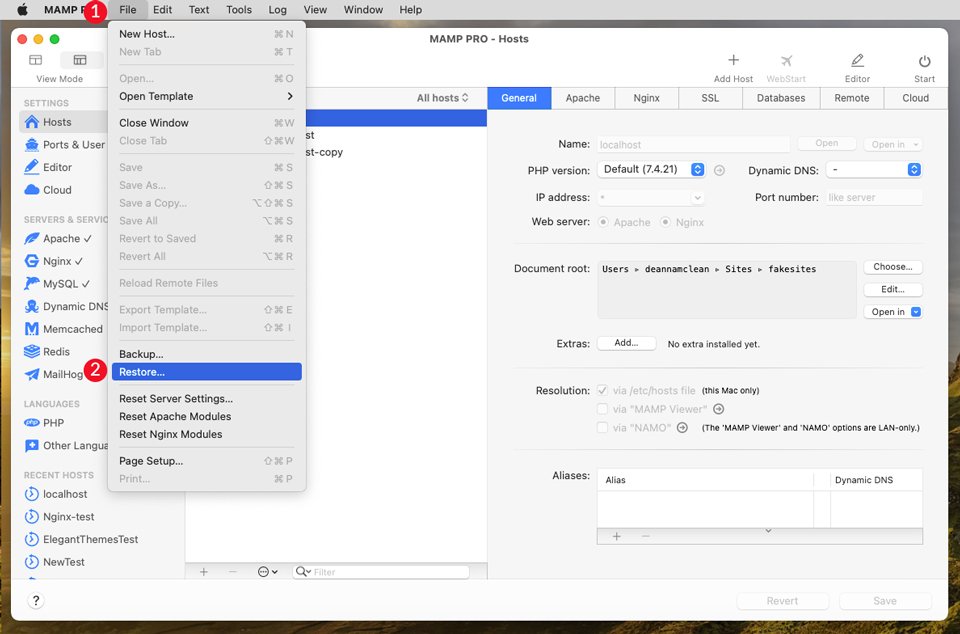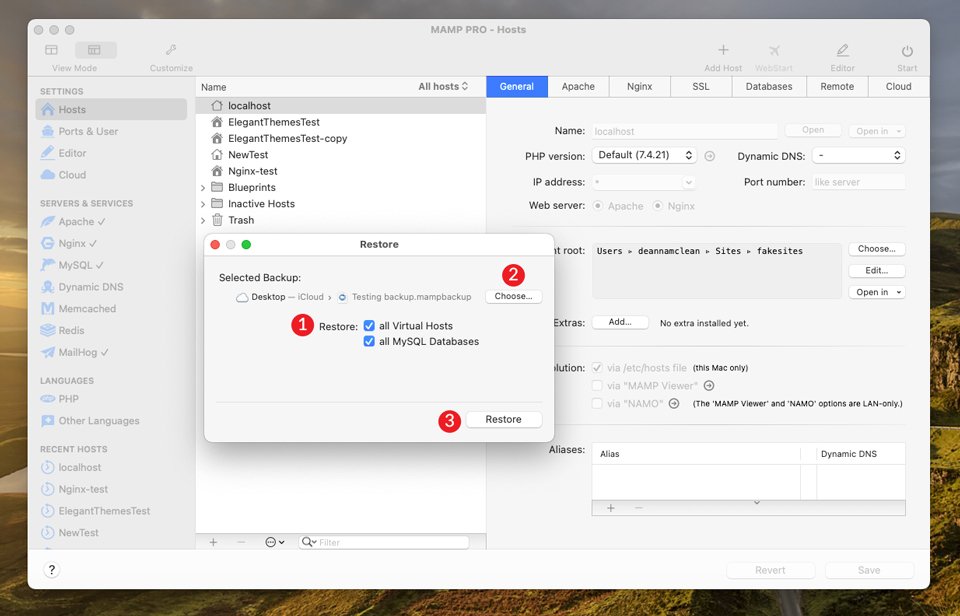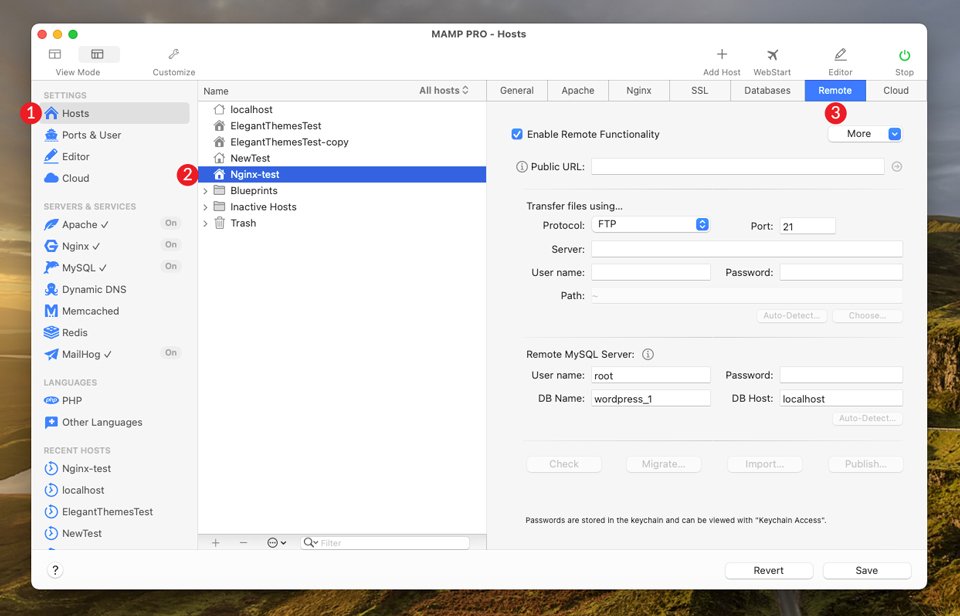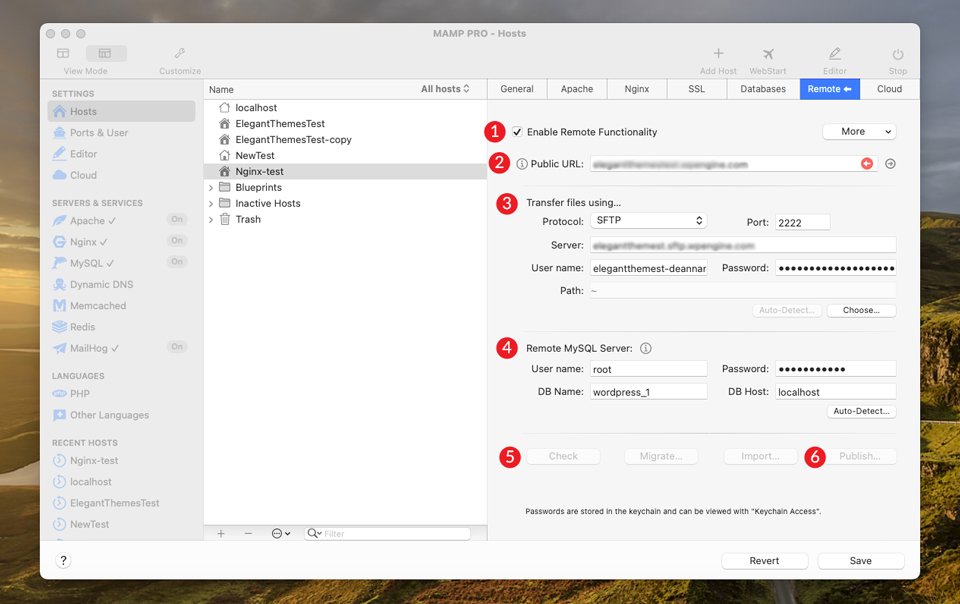Si vous êtes un développeur WordPress depuis assez longtemps, vous avez probablement compris l’intérêt de créer des sites Web en local. Vous pouvez éviter les frais d’hébergement coûteux pendant le développement, surtout si vous prévoyez de développer plus d’un site à la fois. Le développement en local avec MAMP Pro est un moyen populaire de créer votre site – il permet de disposer d’un environnement privé pour peaufiner votre conception et vos fonctionnalités avant de les révéler au monde entier. Les hébergeurs ont également reconnu cette tendance. Par exemple, des hébergeurs tels que Flywheel proposent des services qui fonctionnent avec MAMP pour vous aider à mettre votre site en ligne une fois qu’il est construit.
Dans cet article, nous allons vous expliquer pourquoi l’utilisation de MAMP Pro, plutôt que sa version gratuite, pourrait vous faciliter la vie lorsque vous utilisez des environnements locaux. Nous allons vous présenter toutes les fonctionnalités de MAMP Pro et vous montrer comment l’utiliser. Allons-y.
Qu’est-ce que MAMP Pro ?
MAMP est une pile de solutions, ou pile logicielle qui comprend MacOS, Apache, MySQLet PHPpour créer une plate-forme logicielle complète pour la création de sites Web WordPress. À l’origine, MAMP ne prenait en charge que Mac OS (d’où le premier « M » de MAMP) mais il est désormais disponible pour les systèmes d’exploitation Mac OS et Windows (avec quelques fonctionnalités limitées pour les utilisateurs de Windows). Il est le plus largement utilisé pour développer des sites WordPress, mais il permet également de créer d’autres sites CMS, tels que Drupal et Joomla.
MAMP est utilisé depuis plus de dix ans pour permettre aux développeurs de créer des sites Web sur leurs machines locales. Avec la sortie de MAMP Pro 6, les fonctionnalités de MAMP Pro ont été améliorées, ce qui incite davantage les utilisateurs à faire le saut à 99 dollars.
Quelle est la différence entre MAMP et MAMP Pro ?
Sans conteste, ce sont les fonctionnalités. Avec MAMP, vous avez la possibilité de créer un hôte local sur Apache ou Nginx, ce qui est génial, mais vous devrez littéralement faire chaque étape de la configuration manuellement – de l’installation de WordPress, jusqu’à l’édition des fichiers de configuration. Avec MAMP Pro, tout est fait pour vous en quelques clics. Vous n’avez pas besoin de créer une base de données dans PHPmyAdmin, ni d’installer manuellement vos fichiers WordPress. De plus, vous obtiendrez une pléthore de fonctionnalités avec la version pro qui pourrait vous convaincre de passer à la version supérieure.
Caractéristiques de MAMP Pro
MAMP Pro offre une liste incroyable de fonctionnalités qui ne sont pas proposées avec la version gratuite. Le clonage d’hôtes, la prise en charge améliorée de WordPress, les instantanés et les plans sont parmi les nombreuses nouvelles fonctionnalités disponibles dans la dernière version. En outre, des choses comme la capacité d’édition de code, FTP pour pousser votre site local en direct, la configuration du courrier électronique, le stockage en nuage, et la migration du site sont inclus. Ils offrent même l’application MAMP Viewer qui vous permettra de tester vos sites locaux sur votre appareil mobile iOS ou Android. Plongeons dans les fonctionnalités pour vous montrer la puissance de leur offre à 99 $.
Installations multiples de WordPress
Avec la version pro, vous pouvez avoir autant de postes que vous le souhaitez. Chaque hôte peut être configuré à votre guise, en utilisant différents serveurs Web. Par exemple, vous pouvez avoir une installation WordPress sur Apache, et une autre sur Nginx. Avec la possibilité d’exécuter plusieurs versions de PHP, vous pouvez avoir un site sur 7.4, et un autre sur 8.0.
Certificats SSL
Avoir un certificat SSL n’est pas possible dans la version gratuite de MAMP sans modifier les fichiers de configuration. C’est très bien si vous avez de l’expérience dans ce genre de choses, mais les débutants pourraient trouver cela décourageant. Heureusement, MAMP Pro permet de créer un certificat SSL en cochant simplement une case. De plus, les navigateurs Web ne s’y opposeront pas. Vous n’aurez pas à vous inquiéter de recevoir des avertissements d’erreur SSL. Nous verrons plus en détail comment installer des certificats SSL lorsque nous aborderons les étapes de la configuration d’un nouvel hôte.
Site Blueprints
Semblables aux services proposés par certains hébergeurs, les plans de site vous permettent de configurer une installation WordPress comme vous le souhaitez, puis de la réutiliser pour d’autres constructions. Cela vous permet de gagner du temps sur les nouveaux sites en utilisant vos processus de configuration dédiés. Les thèmes, les plugins et les paramètres du personnalisateur sont tous enregistrés, ce qui vous permet d’ignorer ces détails sur chaque nouveau site Web que vous créez.
Stockage dans le nuage
Si vous ne voulez pas stocker vos fichiers sur une machine locale, vous n’avez pas à le faire. MAMP Pro vous permet de stocker vos fichiers dans le nuage via Dropbox ou OneDrive. Vous pouvez stocker un ou tous vos hôtes dans le nuage. C’est un excellent moyen de vous protéger contre la suppression accidentelle de fichiers sur vos projets, et vous permet de travailler sur des sites sur différents ordinateurs. La configuration de la fonction « cloud » est un processus simple.
Accédez à l’onglet » Cloud ». À l’aide du menu déroulant du fournisseur de cloud, choisissez votre option de stockage. Un nouvel onglet de navigateur s’ouvre et vous demande de vous connecter. Une fois connecté, choisissez d’utiliser le cryptage ou d’empêcher la veille pendant l’activité du nuage. Ensuite, cliquez sur le bouton choisir pour indiquer à MAMP où enregistrer votre journal de cloud. Enfin, cliquez sur le bouton d’enregistrement.
Serveurs de messagerie avec MailHog
MailHog est un excellent outil qui permet de tester le courrier électronique PHP mail(). Les ports SMTP seront automatiquement assignés pour vous afin qu’aucun conflit de port ne se produise. Vous pouvez également consulter vos journaux d’emails avec leur interface web GUI pour vérifier que les emails sont envoyés et reçus correctement. Ce paramètre pratique vous permettra de faire face à tout problème qui pourrait survenir avant le lancement de votre site.
Pour configurer le test des e-mails, cliquez sur l’onglet MailHog. Ensuite, cochez la case inclure le serveur MailHog dans GroupStart. Choisissez si vous souhaitez stocker les courriels de façon permanente, ainsi que simuler des erreurs. Enfin, enregistrez vos paramètres.
Éditeur de code intégré
Si vous devez apporter des modifications à vos fichiers, il n’est pas nécessaire de quitter l’interface. Vous pouvez effectuer des changements de code à la volée en utilisant la fonction intégrée d’édition de code de MAMP Pro. En outre, vous pouvez changer l’apparence de votre éditeur en modifiant les couleurs et les polices. Enfin, vous pouvez choisir vos propres applications par défaut pour le texte, les images, le PDF et la vidéo si vous avez déjà vos favoris.
Instantanés
Les instantanés fonctionnent en quelque sorte comme des sauvegardes, sauf qu’avec un instantané, vous prenez une image d’un hôte à n’importe quel moment du processus de développement, en les enregistrant à la volée. C’est très pratique si vous venez de travailler pendant une longue session de codage et que vous voulez sauvegarder votre progression. Vous pouvez également partager des instantanés avec les membres de votre équipe lorsque vous avez besoin d’aide pour identifier un problème, car les instantanés ne sont pas liés à une installation particulière de MAMP Pro.
Pour prendre un instantané, naviguez vers l’onglet hôtes. Faites un clic droit sur l’hôte pour lequel vous souhaitez prendre un instantané, puis sélectionnez créer un instantané.
Une boîte de dialogue s’affiche pour vous informer que la création peut prendre un certain temps. Cliquez sur ok pour confirmer.
Une autre boîte de dialogue apparaît. Vous allez donner un nom à votre instantané, lui attribuer une balise (si vous le souhaitez), sélectionner un emplacement pour l’enregistrer, puis cliquer sur le bouton d’enregistrement.
Cloner des hôtes dans MAMP Pro
En tant que développeurs WordPress, nous savons qu’il peut y avoir des problèmes parfois. L’implémentation de nouveaux plugins, codes ou thèmes peut casser votre site – surtout quand vous vous y attendez le moins. Avec le clonage, vous avez la possibilité de copier votre site et de tester une quantité illimitée de variables pour déterminer ce qui se passera lorsque vous voudrez mettre en œuvre plus que quelques changements de texte sur votre site.
Le clonage est une tâche facile dans MAMP Pro. Commencez par naviguer vers les hôtes. Ensuite, faites un clic droit sur l’hôte que vous souhaitez cloner. Cliquez sur cloner l’hôte.
Ensuite, vous nommerez votre site cloné, puis vous choisirez l’emplacement de votre répertoire à créer. Il est préférable de créer un dossier dans le dossier racine de votre hôte pour stocker vos fichiers. Si vous placez les fichiers de votre site directement dans le dossier racine, vous aurez des problèmes. Enfin, cliquez sur le bouton cloner l’hôte.
Langages de programmation supplémentaires
La principale raison pour laquelle les gens utilisent MAMP est de pouvoir exécuter des applications PHP sur leurs machines locales. Ceci étant dit, il y a tellement plus sous le capot. Si vous êtes un développeur de jeux en herbe, vous serez heureux d’apprendre que MAMP Pro est capable d’exécuter Python. Vous pouvez aller au-delà des capacités des sites WordPress basés sur PHP en utilisant Ruby on Rails pour développer votre prochain projet Web. Enfin, si vous préférez Perl, MAMP Pro est fait pour vous. Quel que soit le type de projet ou d’application web que vous cherchez à construire, vous avez des options au-delà de PHP et MySQL à votre disposition.
Configurations PHP infinies
MAMP Pro a la capacité de fonctionner en mode CGI, ce qui vous permet d’exécuter une version différente de PHP sur un hôte donné. Comme nous l’avons mentionné précédemment, c’est une excellente solution si vous avez un site WordPress avec des plugins qui ne sont pas encore compatibles avec PHP 8.0. De plus, il est facile de changer la version de PHP installée. Par exemple, le mode module vous permet de passer facilement d’une version à une autre, ce qui est idéal pour tester différentes configurations. Cela s’avérera utile lorsque le moment sera venu de mettre à jour PHP pour un site WordPress.
Pour changer la version de PHP installée sur votre hôte, accédez d’abord à la section des hôtes. Ensuite, sélectionnez l’hôte que vous souhaitez modifier. Faites un clic droit dessus, puis cliquez sur Définir la version de PHP sur. Vous pouvez choisir entre la version par défaut de PHP 7.4.21 ou toute version comprise entre 5.4.45 et 8.08.
Fonctionnalités supplémentaires
En plus de toutes les fonctionnalités mentionnées précédemment, MAMP Pro vous donne la possibilité de mettre en cache vos serveurs en utilisant Memcached. Memcached est un logiciel open-source qui prend une image de votre serveur et l’enregistre dans le nuage, ce qui permet à votre site de se charger plus rapidement.
Une autre fonctionnalité à mentionner est la possibilité de configurer un DNS dynamique. Si votre routeur n’est pas capable de gérer les DNS dynamiques (la plupart des routeurs modernes le font), vous pouvez utiliser MAMP Pro pour signaler à Internet tout changement de votre adresse IP. Nous tenons à préciser que si vous utilisez les DNS dynamiques, vous devrez vous inscrire auprès de l’un de leurs partenaires : DNS-O-Matic, No-IP, dyn.com, ou easydns.com.
Enfin, avec MAMP Pro, vous aurez une expérience plus optimisée avec WordPress qu’avec la version gratuite. Non seulement MAMP Pro simplifie l’installation de WordPress, mais il est également plus rapide et plus stable. Des opérations telles que le changement de port, le renommage de votre installation ou l’attribution d’un certificat SSL ne nécessitent aucune modification des paramètres. WordPress reste intact, ce qui vous permet de continuer à concevoir votre site sans problème.
Naviguer dans l’interface de MAMP Pro
Vous avez le choix entre deux interfaces de tableau de bord dans MAMP Pro. La vue standard et la vue étendue. La vue standard est plus adaptée aux utilisateurs qui veulent travailler de la manière la plus simpliste. Elle inclut des paramètres par défaut qui vous permettront d’installer WordPress en quelques clics sans aucune personnalisation. La vue étendue est destinée aux développeurs WordPress purs et durs qui veulent prendre le contrôle total de leur installation et n’ont pas peur de se salir les mains en configurant les ports, les paramètres PHP, en gérant plusieurs bases de données, etc.
Jetons d’abord un coup d’œil à la vue standard pour vous montrer comment vous déplacer dans le tableau de bord.
Vue standard de MAMP Pro
Vous pouvez trouver tout ce dont vous avez besoin pour créer un site WordPress dans MAMP Pro en utilisant la vue standard. Vous pouvez créer un hôte, personnaliser votre tableau de bord, modifier des fichiers et choisir entre les serveurs Apache et Nginx. En outre, vous pouvez migrer, importer ou publier votre hôte à partir de ce mode.
Voici un aperçu complet de ce que comprend la vue standard, et où la trouver :
-
- Liste d’hôtes
- Personnaliser la vue
- Ajouter un hôte
- Ouvrir l’interface web de MAMP Pro
- Modifier les fichiers
- Démarrer le serveur
- Choisir l’emplacement du chemin
- Ouvrir le dossier de fichiers du serveur
- Choisir entre Apache et Nginx
- Attribuer un certificat SSL
- Choisir la version de PHP
- Visualiser votre site sur un mobile avec l’application MAMP viewer
- Afficher dans NAMO
(optionnel)
- Migrer votre hôte
- Importer un hôte
- Publier un hôte
- Annuler les modifications apportées aux paramètres de l’hôte
- Enregistrer les modifications apportées aux paramètres de l’hôte
Vue étendue de MAMP Pro
La vue étendue va au-delà de la vue standard en vous offrant un contrôle ultime sur vos projets web. Les développeurs WordPress expérimentés qui préfèrent une approche plus pratique des paramètres du serveur, des langages de programmation et des paramètres PHP apprécieront la liste d’options de la vue étendue.
Les options de la vue étendue sont vastes, nous allons donc vous montrer où les trouver :
- Liste des hôtes
- Paramètres de port et d’utilisateur
- Éditeur de code
- Options de stockage dans le nuage
- Paramètres du serveur web Apache
- Paramètres du serveur web Nginx
- Options MySQL
- Paramètres du DNS dynamique
- Paramètres de Memcached
- Paramètres Redis
- MailHog
- Paramètres PHP
- Autres langages de programmation (Python, Ruby, Perl)
- Ajouter un nouvel hôte
- Page de démarrage de MAMP Pro
- Éditeur de code
- Démarrer le serveur
- Nom de l’hôte
- Version de PHP
- DNS dynamique
- Adresse IP
- Numéro de port
- Serveur web
- Racine du document
- Extras
- Paramètres de résolution
- Revenir aux paramètres de l’hôte
- Enregistrer les paramètres de l’hôte
Vue étendue des paramètres d’Apache
Si vous choisissez Apache pour votre serveur Web, vous pouvez choisir des options de paramétrage supplémentaires. Vous pouvez choisir des directives pour votre répertoire, définir des paramètres AllowOverride, définir un index de répertoire, définir des paramètres supplémentaires pour les directives VirtualHost et spécifier une adresse électronique d’administration.
Vue étendue des paramètres Nginx
Lorsque vous choisissez Nginx comme serveur web pour héberger WordPress, vous disposez de quelques paramètres supplémentaires que vous pouvez définir. Vous pouvez choisir l’index de votre répertoire et décider de l’auto-indexer ou non. Vous pouvez également définir tout paramètre supplémentaire pour le répertoire, fixer des limites d’accès, et autoriser ou refuser certaines limites.
Paramètres du certificat SSL Extended View
Ici, vous pouvez choisir d’activer ou de désactiver votre certificat SSL. Lorsque vous créez un hôte WordPress, MAMP Pro en génère automatiquement un lorsque vous cochez une case (nous y reviendrons plus tard). En plus de pouvoir le désactiver ici, vous pouvez également mettre en place des fichiers de certificat et de clé personnalisés, définir un fichier de chaîne de certificats, renforcer TLS pour n’autoriser que les dernières versions, ou créer un nouveau certificat auto-signé.
Paramètres de la base de données Extended View
Dans les paramètres de base de données, vous pouvez choisir les bases de données à affecter à chaque hôte. Ceci est utile pour les sites qui nécessitent plus d’une base de données pour fonctionner. Par exemple, si vous avez créé une fonctionnalité de recherche personnalisée sur votre site en fonction de certains paramètres, vous aurez très probablement besoin d’une base de données distincte. Vous pouvez l’attribuer ici.
Paramètres de la vue étendue à distance
Lorsque le moment sera venu de transférer votre site local vers un environnement réel, vous utiliserez cet écran pour configurer les choses. Dans les paramètres à distance, les options suivantes sont à votre disposition.
- Activer la fonctionnalité à distance
- Entrer une URL publique
- Configurer votre connexion FTP ou SFTP
- Établir une connexion à un serveur mySQL distant
- Vérifier vos paramètres, migrer, importer ou publier votre site
Vue étendue des paramètres du nuage
Dans l’onglet des paramètres du cloud, vous pouvez vous connecter à votre serveur cloud, puis enregistrer vos fichiers. Vous pouvez également charger des fichiers depuis le cloud, les supprimer et résoudre les changements de nom. En outre, vous pouvez enregistrer ou charger vos fichiers sur le bureau.
Démarrer avec MAMP Pro
Si vous êtes familier avec MAMP, vous savez que la configuration d’un site WordPress n’est pas exactement un processus simple. Ce n’est pas le cas avec MAMP Pro. La création d’un site WordPress se fait en quelques étapes seulement. Vous n’avez pas à installer manuellement de fichiers WordPress. MAMP Pro s’en chargera pour vous. De plus, si vous choisissez Nginx comme serveur web, vous n’aurez pas à modifier les fichiers de configuration de votre serveur web. MAMP s’assure que Nginx est prêt à fonctionner dès sa sortie de la boîte. Avant d’installer Nginx, passons en revue les étapes de l’installation de WordPress avec Apache.
Dans le cadre de ce tutoriel, nous travaillerons en vue standard. Ouvrez MAMP Pro et cliquez sur le bouton de démarrage pour lancer le serveur.
Ensuite, cliquez sur le bouton + Ajouter un hôte.
Lorsque la boîte de dialogue apparaît, cliquez sur l’icône WordPress, puis cliquez sur continuer.
Donnez un nom à votre hôte et choisissez un dossier de destination. Lorsque vous cliquez sur le bouton choisir, MAMP vous demandera de créer un dossier dans le dossier de destination. Il s’agit d’une étape importante pour éviter les erreurs. En effet, si vous essayez de déposer les fichiers directement dans votre dossier racine, MAMP vous découragera. Une fois que vous avez créé votre dossier, cliquez sur continuer.
Lorsque le dernier écran apparaît, il vous sera demandé de créer vos informations d’identification d’administrateur. Saisissez le nom d’administrateur de votre choix, suivi d’un mot de passe. Ensuite, vous devez saisir votre adresse électronique et fournir des informations sur la base de données. Vous pouvez laisser ces paramètres par défaut. Si vous choisissez de modifier la base de données, l’utilisateur et le mot de passe, assurez-vous de les faire commencer par wp_.
Quel serveur Web devriez-vous utiliser ?
Apache a été introduit en 1995, donc naturellement, c’est un choix populaire étant donné qu’il existe depuis longtemps. Environ 67% des installations de WordPress sont réalisées avec Apache. Ceci étant dit, au cours des dernières années, Nginx a gagné en popularité.
Nginx a été créé par un programmeur russe nommé Igor Sysoev en 2002. La raison principale pour laquelle il a créé Nginx était qu’Apache avait du mal à gérer un grand nombre de clients simultanément. Il voulait créer un serveur web capable d’atteindre des vitesses plus élevées tout en nécessitant moins de ressources. Après plusieurs années de tests, la première version de Nginx a été rendue publique en 2004. Depuis lors, le nombre de fans de Nginx a augmenté de façon exponentielle.
WordPress fonctionne à merveille avec Nginx, et il représente 33 % des sites Web hébergés sur Internet. Plusieurs fournisseurs d’hébergement populaires l’utilisent désormais. Des sociétés telles que SiteGround, InMotion Hosting et Cloudways utilisent des serveurs Nginx pour leurs plans d’hébergement.
Étant donné qu’Apache et Nginx sont tous deux l’un des meilleurs serveurs web, le choix du bon dépend largement de la taille de votre site. Si vous avez un site purement informatif qui n’héberge pas beaucoup de fichiers, vous pouvez utiliser Apache, qui a fait ses preuves. Cependant, les sites plus importants ont tout intérêt à utiliser Nginx, ne serait-ce que pour ses avantages en termes de vitesse. En fait, des entreprises comme Uber, Instagram, Instacart et Airbnb sont toutes construites sur Nginx.
Configuration de WordPress sur Nginx avec MAMP Pro
Il est tout à fait possible d’exécuter WordPress sur Nginx dans MAMP Pro. Cependant, il y a quelques étapes supplémentaires que vous devrez suivre pour y parvenir. Tout d’abord, Nginx n’utilise pas de fichier .htaccess, ce que WordPress requiert généralement. Pour cette raison, vous devrez installer WordPress un peu différemment.
Pour cet exemple, nous allons créer un nouveau site de test en utilisant la vue étendue. Nous devrons créer un hôte sans WordPress cette fois-ci. Si nous choisissons WordPress, Apache sera automatiquement installé. Dans MAMP Pro, naviguez jusqu’à l’onglet général sous les hôtes. Cliquez sur le bouton + Ajouter un hôte. Cette fois, nous allons cliquer sur le bouton vide pour créer notre hôte.
Nous allons nommer notre hôte Nginx-test. Définissez le dossier d’emplacement pour votre hôte, puis cliquez sur continuer. Une fois que notre nouvel hôte est créé, nous voulons nous assurer que Nginx est sélectionné sous l’onglet général. Ensuite, cliquez sur Enregistrer. C’est une bonne idée de redémarrer votre serveur pour s’assurer que le changement a été effectué. Pour ce faire, cliquez sur stop en haut à droite de l’écran. Attendez quelques secondes, puis cliquez sur démarrer.
Sous l’onglet général de la section extras, cliquez sur le bouton ajouter.
Une boîte de dialogue s’affiche. Pour installer WordPress, sélectionnez WordPress (la dernière version), puis cliquez sur continuer.
Donnez un nom à votre blog et entrez votre adresse électronique. Ensuite, notez le préfixe de votre table et le nom de votre base de données. Ajoutez un nom d’utilisateur et un mot de passe, puis cliquez sur installer.
Pour visualiser votre site, cliquez sur ouvrir sous l’onglet général. Votre site s’ouvrira dans votre navigateur par défaut. Si vous voulez voir votre site dans d’autres navigateurs, cliquez sur le bouton ouvrir dans.
Mise en ligne de votre site
Nous avons démontré combien il est simple de créer un site WordPress dans Apache et Nginx. Ensuite, nous allons voir comment mettre votre site en ligne. Il y a essentiellement deux façons de faire cela. L’une passe par les paramètres FTP de MAMP, l’autre par un plugin de migration tel que UpdraftPlus ou Backup Buddy. Mais avant d’en arriver là, nous allons discuter de l’importance de sauvegarder votre site avant de le déplacer vers un environnement réel.
Comment sauvegarder/restaurer votre site
Sauvegarder et restaurer votre site dans MAMP Pro est une étape importante que vous devriez prendre avant de mettre votre site en ligne. La création d’une sauvegarde vous évite des erreurs coûteuses qui pourraient se produire pendant le processus de transfert. MAMP Pro en a fait une tâche simple qui ne prend que quelques étapes à compléter. Pour sauvegarder votre site, vous allez suivre ces étapes faciles.
Sauvegarde de votre hôte et des fichiers de base de données
Avant de sauvegarder votre/vos hôte(s), assurez-vous que votre serveur n’est pas en cours d’exécution. Dans le menu Fichier, sélectionnez Sauvegarde.
Lorsque la boîte de dialogue apparaît, choisissez soit tous les hôtes virtuels, soit toutes les bases de données MySQL, soit les deux.
Ensuite, vous nommerez votre sauvegarde et choisirez un emplacement pour stocker les fichiers. Enfin, cliquez sur Enregistrer. Le processus peut prendre quelques minutes en fonction de la taille de votre hôte et de vos fichiers de base de données.
Restauration de vos sauvegardes
La restauration de vos fichiers est aussi simple que de les sauvegarder. Assurez-vous que votre serveur n’est pas en cours d’exécution avant de commencer. Dans le menu Fichier, choisissez Restaurer.
Ensuite, sélectionnez l’emplacement où vos fichiers sont enregistrés, puis cliquez sur restaurer.
Une boîte de dialogue d’avertissement apparaîtra, indiquant que vos fichiers actuels de base de données MySQL et d’hôte virtuel seront remplacés. Cliquez sur ok.
Connexion à un serveur distant
Quand il s’agit de mettre votre site en ligne, MAMP Pro ne peut pas vous faciliter la tâche. Il s’agit de se connecter à votre hôte via FTP ou d’utiliser un plugin de migration. Pour ce tutoriel, nous allons nous concentrer sur l’utilisation du FTP pour vous donner une meilleure compréhension du processus. Assurez-vous que votre URL et les informations de connexion FTP de votre hébergeur sont prêtes à être utilisées.
Remarque : à l’heure actuelle, MAMP Pro ne prend en charge que le transfert à distance de sites WordPress. Si vous avez besoin de pousser d’autres sites CMS tels que Joomla ou Drupal vers un hôte en direct, cela devra être fait manuellement.
Ensuite, assurez-vous que votre serveur a été démarré. Cliquez sur l’hôte que vous souhaitez pousser en direct, puis naviguez vers l’onglet distant.
Ensuite, cochez la case d’activation de la fonctionnalité à distance, puis saisissez l’URL de destination de votre site. Ensuite, indiquez si vous souhaitez transférer vos fichiers par FTP ou SFTP. Nous vous recommandons d’utiliser SFTP en raison de la sécurité accrue qu’il offre. Saisissez votre port, votre hôte (serveur), votre nom d’utilisateur et votre mot de passe. Saisissez le nom d’utilisateur, le mot de passe, le nom de la base de données et le nom d’hôte de la base de données pour votre serveur MySQL distant. Enfin, testez vos paramètres en cliquant sur le bouton de vérification. Une fois que vous avez confirmé que vos paramètres sont corrects, cliquez sur le bouton de publication pour mettre votre site en ligne. Une fois que vous avez confirmé vos paramètres, cliquez sur Enregistrer.
En plus de mettre votre site en ligne via MAMP Pro, vous pouvez importer votre site en ligne dans votre environnement local. Pour ce faire, répétez les étapes décrites ci-dessus, mais cliquez plutôt sur le bouton d’importation.
MAMP Pro est une solution complète pour le développement local
Avoir la possibilité de développer des sites WordPress localement est important pour certains développeurs WordPress. Avec la prise en charge de plusieurs hôtes, les installations en un clic, et les capacités des serveurs web Apache et Nginx, vous ne pouvez pas vous tromper avec MAMP Pro. La version gratuite de MAMP est une bonne option pour le développement de WordPress si vous avez besoin d’une solution simple. Cependant, si vous avez besoin de plus d’options comme la configuration de certificats SSL, le test d’emails, le DNS dynamique ou la possibilité d’utiliser plusieurs langages de programmation, MAMP Pro est la solution idéale.
Utilisez-vous MAMP Pro pour le développement de sites Web locaux ? Si oui, donnez-nous votre avis dans la section des commentaires ci-dessous.