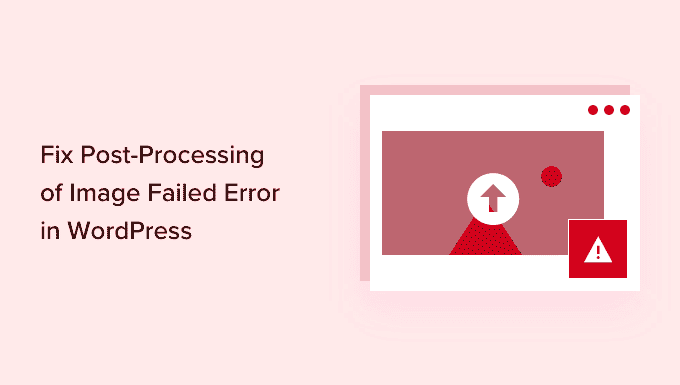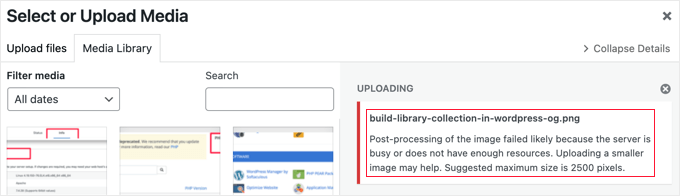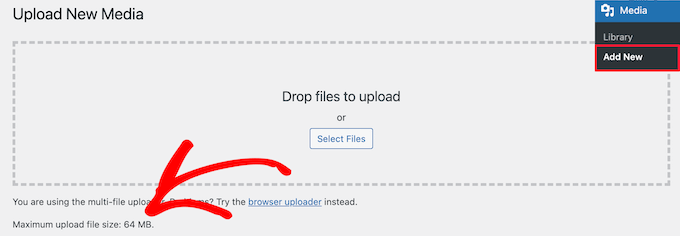Est-ce que vous voyez l’erreur « Post-Processing of Image Failed » dans WordPress ?
Cette erreur se produit généralement lorsque vous téléchargez un fichier image sur WordPress à l’aide du téléchargeur multimédia intégré.
Dans cet article, nous allons vous montrer comment corriger facilement l’erreur de téléchargement » Post-Processing of Image Failed » sur WordPress.
Quelle est la cause de l’erreur » Post-Processing of Image Failed » ?
Lorsque vous ajoutez une image à un article ou à la bibliothèque de médias de votre site Web WordPress, plusieurs choses se produisent. Le fichier image est téléchargé sur votre serveur d’hébergement WordPress, une page de pièce jointe est créée pour l’image, et un module d’édition d’image PHP effectue un post-traitement.
Malheureusement, il arrive qu’au cours du processus de téléchargement de l’image, vous voyiez apparaître un message d’erreur WordPress comme celui-ci :
'Le post-traitement de l'image a probablement échoué car le serveur est occupé ou ne dispose pas de suffisamment de ressources. Le téléchargement d'une image plus petite peut aider. La taille maximale suggérée est de 2500 pixels
Heureusement, ce message d’erreur de WordPress fournit beaucoup de détails. Il vous indique que le problème s’est produit lors du post-traitement de l’image dans WordPress et suggère qu’il peut y avoir un problème avec votre serveur web.
Le message d’erreur propose également une solution possible. Il vous recommande de télécharger une image plus petite, d’une taille maximale de 2500 pixels dans sa plus grande dimension.
Ceci étant dit, voyons comment corriger l’erreur « Post-Processing of Image Failed » dans WordPress.
1. Assurez-vous que l’erreur HTTP n’est pas temporaire
Tout d’abord, vous devez vérifier qu’il n’y a pas de caractères spéciaux dans le nom du fichier, comme une apostrophe. Si c’est le cas, vous devez renommer le fichier image.
Ensuite, attendez quelques minutes, puis essayez de télécharger à nouveau votre fichier image. Si votre serveur était simplement occupé, comme le suggère le message, cela peut être dû à un trafic inhabituel ou à un manque de ressources du serveur.
Les problèmes de ce type sont automatiquement résolus sur la plupart des serveurs d’hébergement WordPress.
Si vous avez toujours des problèmes de téléchargement d’images après un certain temps, vous pouvez essayer de télécharger un autre fichier. Vous pouvez également essayer de vider le cache de votre navigateur ou d’utiliser un autre navigateur web.
Si l’erreur « Post-Processing of Image Failed » s’affiche toujours après avoir suivi ces étapes, il ne s’agit pas d’un problème temporaire et vous devez poursuivre votre recherche de solutions.
2. Augmentez la limite de mémoire de WordPress
Le message d’erreur suggère que votre serveur n’a peut-être pas assez de ressources. Augmentons la quantité de mémoire disponible pour WordPress.
Vous devrez augmenter la quantité de mémoire que PHP peut utiliser sur votre serveur. Vous pouvez le faire en ajoutant le code suivant à votre fichier wp-config.php.
define('WP_MEMORY_LIMIT', '256M' ) ;
Ce code augmente la limite de mémoire de WordPress à 256 Mo, ce qui devrait être suffisant pour résoudre tout problème de limite de mémoire.
Vous pouvez également vérifier si le fichier est plus grand que la limite de téléchargement de votre site Web. Pour ce faire, consultez notre guide sur la façon d’augmenter la taille maximale de téléchargement de fichiers dans WordPress.
Si votre hébergeur WordPress ne vous permet pas d’augmenter la limite de mémoire, vous devrez peut-être passer à un hébergeur WordPress géré comme SiteGround ou WP Engine.
3. Optimisez l’image pour la rendre plus petite
Le message d’erreur indique que le téléchargement d’une image plus petite peut aider. Il recommande que le bord le plus long de votre image ne dépasse pas 2500 pixels.
Lorsqu’ils créent un nouveau blog, de nombreux débutants se contentent de télécharger des images sans les optimiser pour le Web. Cela peut non seulement provoquer un message d’erreur comme celui-ci, mais ces fichiers image volumineux ralentiront également votre site Web.
Or, un site lent nuit à votre classement général dans les moteurs de recherche.
Pour optimiser l’image, vous devrez utiliser un logiciel de retouche d’image pour l’enregistrer dans le format de fichier optimal (tel que JPEG, PNG ou GIF), redimensionner les dimensions de l’image à une taille plus petite, et compresser l’image pour réduire à nouveau la taille du fichier.
Pour obtenir des instructions étape par étape, consultez notre guide sur l’optimisation des images pour les performances Web sans perte de qualité. Ce guide explique comment optimiser vos images, ainsi que les meilleurs outils et pratiques à utiliser pour l’optimisation des images.
Il est important de noter que ce message d’erreur peut parfois s’afficher même lors du téléchargement de petites images. Si le message d’erreur apparaît même lorsque vous téléchargez des images optimisées, vous devez passer à l’étape suivante du dépannage.
4. Modifier la bibliothèque de l’éditeur d’images utilisée par WordPress
WordPress post-traite les images en utilisant deux modules PHP, ImageMagick et GD Library. WordPress peut utiliser l’un ou l’autre en fonction de ce qui est disponible.
Cependant, ImageMagick peut rencontrer des problèmes de mémoire qui peuvent provoquer des erreurs lors du téléchargement d’images. Pour résoudre ce problème, vous pouvez faire de GD Library votre éditeur d’images par défaut.
Pour ce faire, il suffit d’ajouter ce code au fichier functions.php de votre thème ou à un plugin spécifique au site.
function wpb_image_editor_default_to_gd( $editors ) {
$gd_editor="WP_Image_Editor_GD" ;
$editors = array_diff( $editors, array( $gd_editor ) ) ;
array_unshift( $editors, $gd_editor ) ;
return $editors ;
}
add_filter( 'wp_image_editors', 'wpb_image_editor_default_to_gd' ) ;
Après avoir ajouté ce code, essayez à nouveau de télécharger l’image.
Nous espérons que ce tutoriel vous a aidé à apprendre comment corriger l’erreur » Post-Processing of Image Failed » sur WordPress. Vous pouvez également consulter notre guide sur la façon de lancer un podcast sur WordPress, et notre tutoriel détaillé sur la façon de créer facilement un site de test sur WordPress.