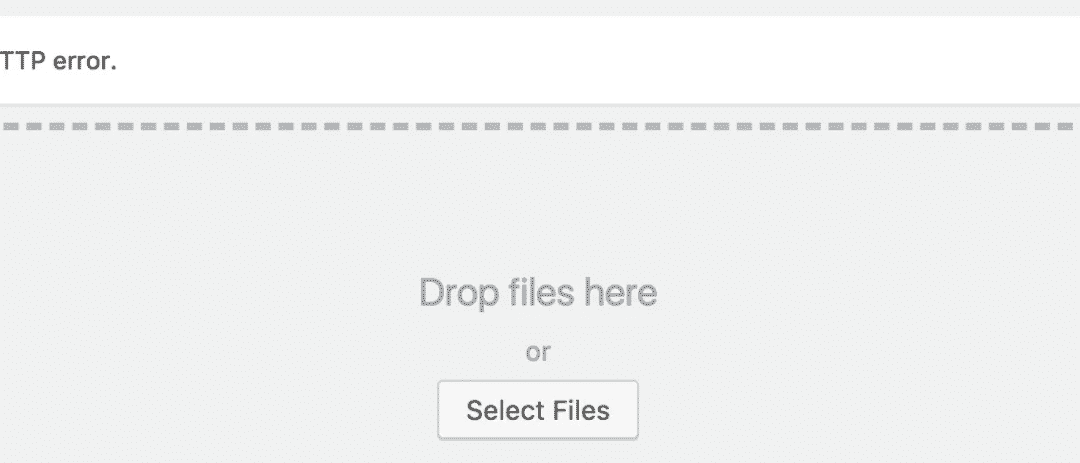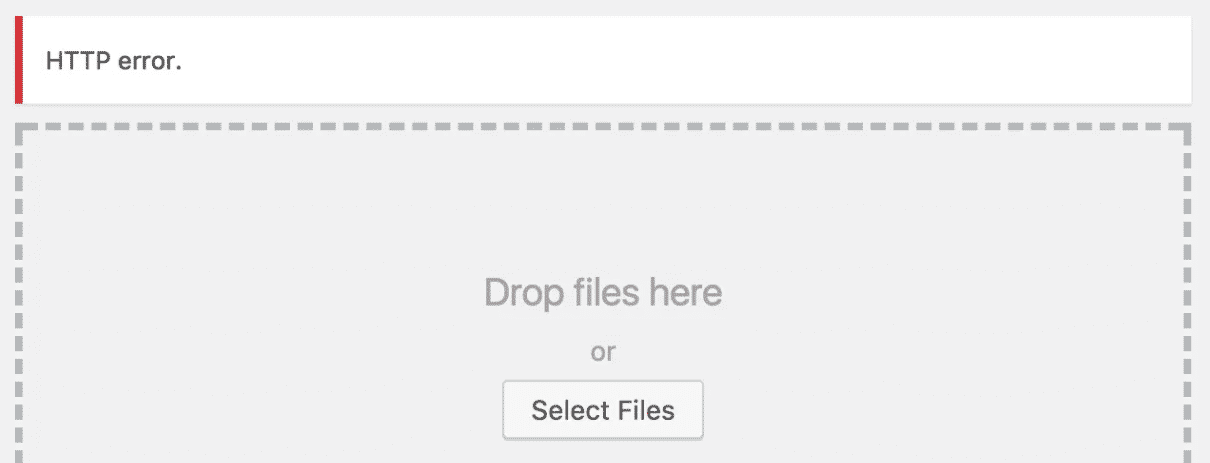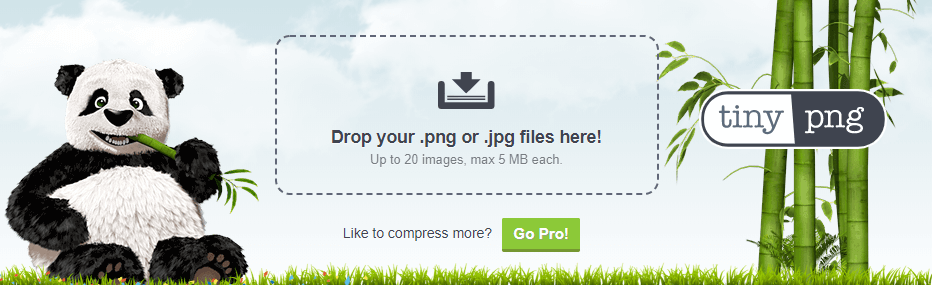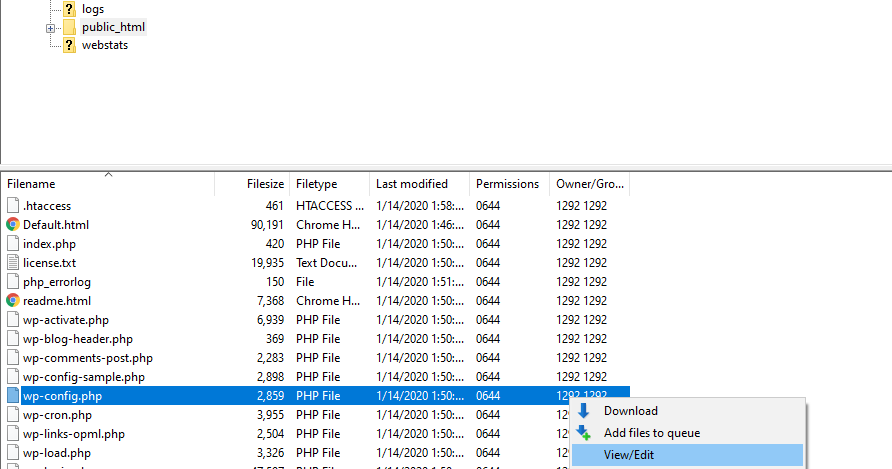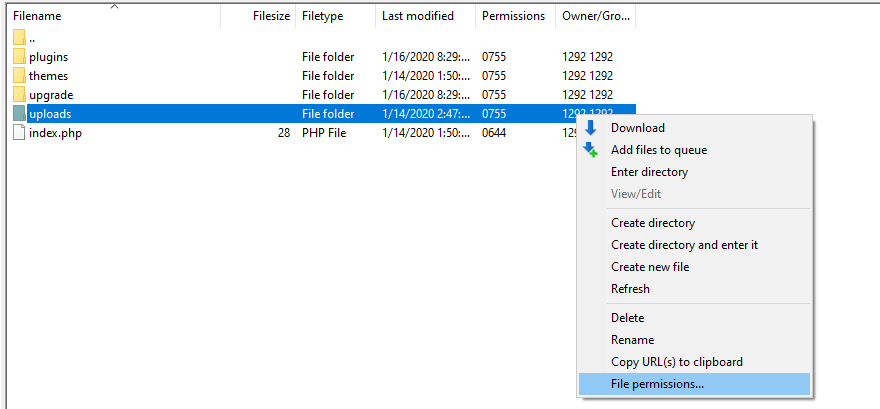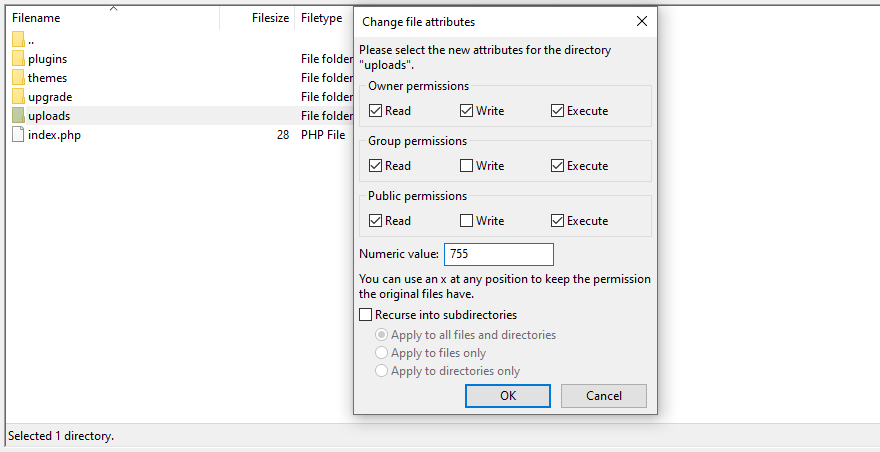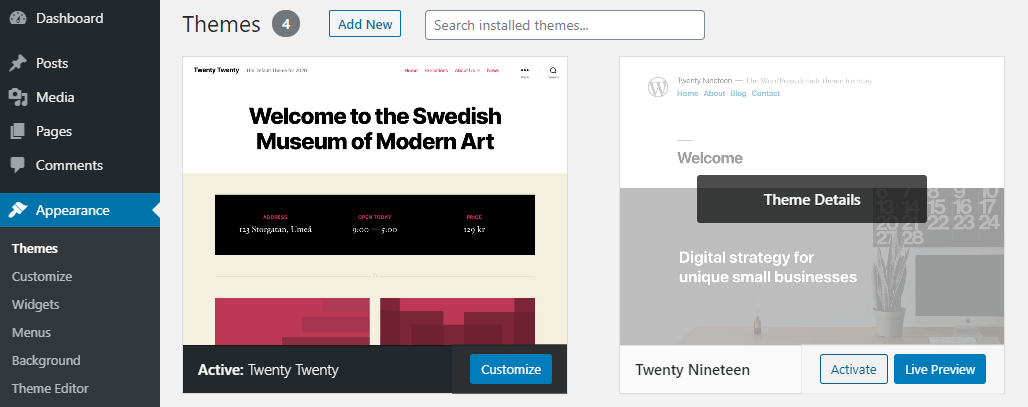Il est difficile d’avoir un site Web réussi sans contenu visuel. Toute page que vous visitez comprend probablement une combinaison de photos, d’icônes ou de graphiques. Toutefois, si vous rencontrez l’erreur HTTP lors du téléchargement d’images sur WordPress, vous risquez de ne pas pouvoir les intégrer à votre site.
Heureusement, il existe plusieurs méthodes que vous pouvez utiliser pour résoudre ce problème. Dans cet article, nous allons expliquer pourquoi l’erreur HTTP se produit lors du téléchargement d’images sur WordPress, puis nous vous présenterons six solutions.
Mettons-nous au travail !
Quelles sont les causes de l’erreur HTTP lors du téléchargement d’images sur WordPress ?
Comparée à d’autres problèmes courants, l’erreur HTTP lors du téléchargement d’images sur WordPress n’a pas l’air si effrayante. Il s’agit d’un simple message de bannière qui peut apparaître dans votre médiathèque lorsque vous essayez d’ajouter un nouveau fichier :
Habituellement, lorsque vous téléchargez une image sur WordPress, elle s’affiche immédiatement dans votre bibliothèque multimédia. Il n’y a pas de message de confirmation ou de cloches et de sifflets. Ce n’est évidemment pas le cas lorsque vous rencontrez cette erreur.
Le problème avec cette alerte particulière est qu’elle ne vous donne pas beaucoup d’informations pour trouver une solution. De plus, il existe plusieurs causes possibles, dont les suivantes :
- Des identifiants de connexion expirés
- Noms de fichiers non autorisés
- Mémoire insuffisante
- Permissions de fichiers incorrectes
- Conflits de plugins
La moitié de la bataille contre l’erreur HTTP lors du téléchargement d’images sur WordPress consiste à déterminer la source du problème. Une fois que vous l’avez trouvée, il suffit de quelques étapes rapides pour la résoudre et remettre votre site en état de marche.
Comment corriger l’erreur HTTP lors du téléchargement d’images sur WordPress (6 méthodes éprouvées)
Bien que la correction de cette erreur ne soit pas difficile, vous devez être méthodique car elle a plusieurs causes potentielles. Dans cette optique, nous allons commencer par les solutions les plus simples.
1. Vérifiez si votre session de connexion a expiré
En général, WordPress vous informe de l’expiration de vos identifiants de connexion afin que vous puissiez les saisir à nouveau. Cependant, ce message n’apparaît pas toujours si vous avez laissé votre navigateur ouvert pendant une longue période sans aucune activité.
Si vous faites cela et que vous essayez de télécharger une image, vous verrez apparaître une erreur HTTP comme celle illustrée ci-dessus, même si vous n’avez pas été invité à vous reconnecter. Le moyen le plus simple de déterminer si tel est le problème dans votre cas est de recharger la page.
Si votre précédente session de connexion a expiré, WordPress vous invitera alors à saisir à nouveau vos informations d’identification. Après cela, vous pouvez réessayer de télécharger votre image et voir si l’erreur persiste.
2. Renommer, optimiser ou redimensionner le fichier image
WordPress ne prend pas en charge les fichiers dont le nom contient des caractères spéciaux ou des accents de langue, comme dans château ou smörgåsbord. Si l’image que vous essayez d’ajouter à votre site en contient, essayez de la renommer, puis essayez à nouveau de la télécharger.
Dans certains cas, même les images dont le nom est parfaitement « propre » ne sont pas compatibles avec WordPress. Une solution consiste à utiliser une plateforme d’optimisation des images telle que TinyPNG:
Cet outil compresse vos fichiers pour en diminuer la taille. Il s’agit d’un moyen simple de réduire les temps de chargement de votre site Web, qui permet parfois de résoudre l’erreur HTTP lors du téléchargement d’images sur WordPress.
Enfin, vous pouvez également résoudre ce problème en modifiant les dimensions de votre image (largeur et hauteur). Vous pouvez le faire en utilisant votre plateforme d’édition de photos préférée, telle que Preview, Paint ou Photoshop.
3. Augmentez la limite de mémoire PHP de votre site
Si les deux premières méthodes ne résolvent pas l’erreur HTTP lors du téléchargement d’images sur WordPress, il est temps de chercher des solutions plus techniques. En fonction de votre hébergeur et de votre plan, il se peut que votre serveur n’ait pas assez de mémoire pour ajouter plus de fichiers à votre site.
Une petite limite de mémoire PHP peut entraîner une erreur HTTP occasionnelle pendant les téléchargements. En règle générale, la mémoire de votre serveur doit être d’au moins 256 Mo.
La façon la plus simple d’augmenter votre limite de mémoire PHP est d’accéder au dossier racine de votre site Web (généralement public_html) en utilisant le protocole de transfert de fichiers (FTP) et un client FTP tel que FileZilla. Localisez ensuite votre fichier wp-config.php , faites un clic droit dessus et sélectionnez l’option Afficher/Modifier:
Dans ce fichier, cherchez la ligne qui dit « C’est tout, arrêtez de modifier ! Bonne publication » Ajoutez ensuite le code suivant au-dessus d’elle :
define('WP_MEMORY_LIMIT', '256M' ) ;
Enregistrez vos modifications à l’adresse et fermez le fichier. Essayez ensuite de retélécharger votre image et voyez si l’erreur HTTP persiste. Si c’est le cas, il se peut que votre hôte remplace les paramètres de votre fichier wp-config.php au niveau du serveur. Dans ce cas, vous devrez peut-être contacter l’assistance technique pour obtenir une aide supplémentaire.
4. Vérifiez les autorisations de votre dossier de téléchargement
Chaque dossier de votre installation WordPress utilise ce que l’on appelle des » permissions « . Cela signifie qu’il y a des instructions strictes en place pour savoir qui peut accéder (« lire »), modifier (« écrire »), ou exécuter des scripts dans les fichiers que chaque répertoire contient.
En tant que propriétaire du site, vous devriez avoir toutes les permissions pour le répertoire wp-content/uploads , où WordPress stocke (comme vous l’avez peut-être deviné) les téléchargements. Si vous rencontrez une erreur HTTP dans votre médiathèque, il est utile de vérifier si ce paramètre est correctement configuré.
Tout d’abord, accédez à votre site Web en utilisant le FTP comme nous l’avons décrit ci-dessus et naviguez dans votre répertoire wp-content . Trouvez le dossier uploads , cliquez dessus avec le bouton droit de la souris et sélectionnez l’option Autorisations de fichiers:
Dans la fenêtre qui s’affiche, vérifiez si vous (le « propriétaire ») avez les droits de lecture, d’écriture et d’exécution. La valeur numérique correspondante doit être 755 :
Si vous n’avez pas les autorisations nécessaires, cochez les bonnes cases ou définissez la valeur numérique à 755 et cliquez sur le bouton OK. Essayez ensuite de télécharger à nouveau votre image.
5. Recherche d’un conflit entre un plugin et un thème
Dans certains cas, l’un de vos plugins ou votre thème actif peut provoquer des conflits en arrière-plan lorsque vous tentez de télécharger une image. Il existe deux façons de résoudre ce problème, mais avant toute chose, assurez-vous d’avoir effectué une sauvegarde récente.
Ensuite, naviguez dans la liste de vos plugins dans votre tableau de bord WordPress et désactivez-les un par un, en testant si vous pouvez télécharger des images entre chacun d’eux. Cette approche est simple, mais elle peut être fastidieuse si vous avez beaucoup de plugins.
Si vous voulez exclure complètement un conflit de plugins, vous pouvez accéder à votre serveur via FTP et aller dans votre répertoire wp-content . Trouvez le dossier plugins et renommez-le en quelque chose d’autre, comme dans l’exemple ci-dessous :
Le changement de nom de ce répertoire empêchera WordPress de trouver vos fichiers de plugins, les désactivant tous d’un seul coup. Testez si cela a résolu l’erreur HTTP lors du téléchargement d’images vers WordPress.
Si c’est le cas, alors vous savez qu’il y a un conflit quelque part sur votre site. Redonnez au dossier son nom d’origine et désactivez vos plugins un par un depuis votre tableau de bord jusqu’à ce que vous trouviez le coupable.
Par contre, si la désactivation de tous vos plugins n’a pas résolu l’erreur, remettez le dossier des plugins dans son nom d’origine et essayez de changer votre thème actif :
N’importe quel autre thème fera l’affaire, bien qu’un thème par défaut soit généralement préférable pour le dépannage. Effectuez le changement et essayez à nouveau de télécharger une image. Si l’erreur est résolue, vous avez trouvé la source du conflit.
Si votre thème ou un plugin spécifique est à l’origine de l’erreur HTTP, vous devez le supprimer de votre site. Vous pouvez ensuite le remplacer par une autre solution, ou tenter de contacter le développeur pour résoudre le conflit.
6. Contactez votre hébergeur à propos de l’erreur HTTP lors du téléchargement d’images sur WordPress
Si tout le reste échoue, ne désespérez pas. Vous avez éliminé presque toutes les causes possibles de ce problème, il est donc temps de faire appel à de l’aide pour creuser davantage.
À ce stade, vous avez épuisé la plupart des options de votre côté. Allez-y, ouvrez un ticket, lancez un chat en direct ou appelez votre hébergeur pour voir s’il peut vous aider à trouver la source de votre erreur HTTP lors du téléchargement d’images sur WordPress.
Conclusion
Personne n’aime les murs de texte sur le Web. Vous avez besoin d’éléments visuels sur votre site si vous voulez publier du contenu que les visiteurs apprécient. Cela signifie que si vous rencontrez une erreur HTTP lors du téléchargement d’images sur WordPress, vous devez identifier et corriger le problème sous-jacent le plus rapidement possible.
Dans cet article, nous avons abordé six approches que vous pouvez adopter lorsqu’il s’agit de corriger cette erreur :
- Vérifiez si votre session de connexion a expiré.
- Renommez, optimisez ou redimensionnez le fichier image.
- Augmentez votre limite de mémoire PHP.
- Vérifiez les autorisations de votre dossier de téléchargement.
- Recherchez un conflit avec un plugin ou un thème.
- Contactez votre hébergeur pour obtenir une aide supplémentaire.
Avez-vous des questions sur la façon de corriger l’erreur HTTP lors du téléchargement d’images sur WordPress ? Laissez-les dans la section des commentaires ci-dessous !