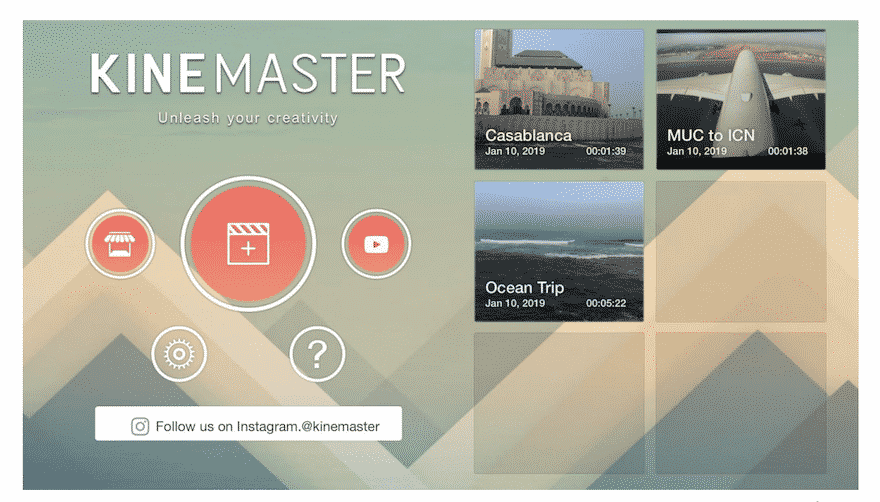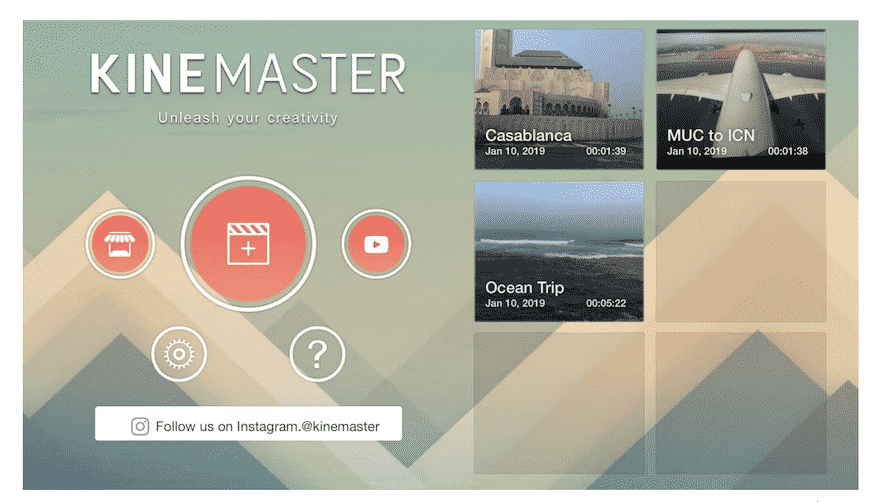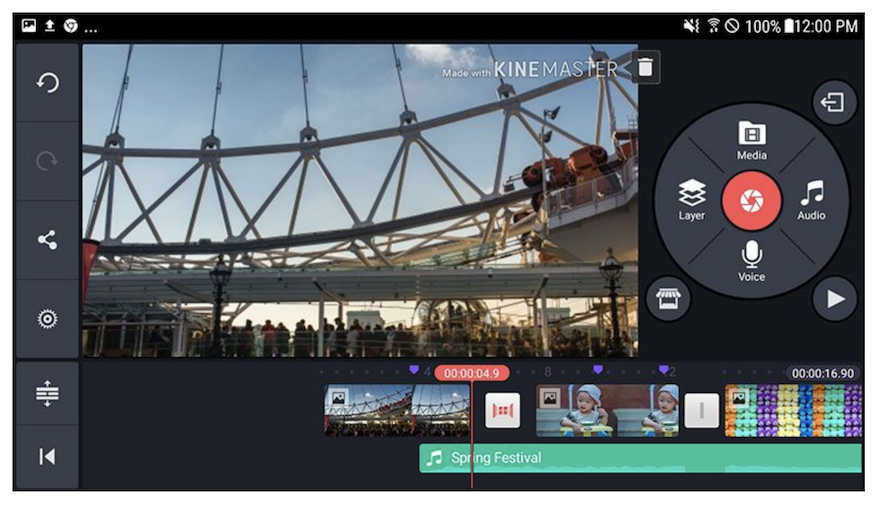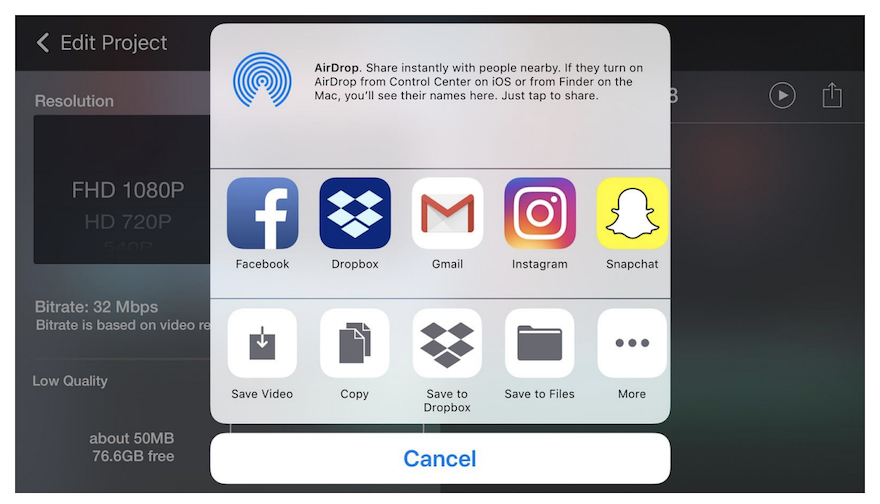Pouvoir créer et monter des vidéos en déplacement fait partie de ces choses qui ne nous surprennent plus. Ce qui nous surprend en revanche, c’est la gamme d’outils qui vous permettent de le faire correctement. La vidéo occupe une place importante dans le marketing numérique et aucune entreprise, quelle que soit sa taille, ne peut y échapper. La vidéo est tout simplement une nécessité. C’est pourquoi nous allons aujourd’hui explorer l’une des meilleures options disponibles. Il s’agit de l’éditeur vidéo Kinemaster pro.
Kinemaster est une application d’édition vidéo gratuite et sur abonnement, disponible à la fois pour iOS et Android. En fait, l’interface est similaire sur les deux appareils. L’application Kinemaster a surpris de nombreuses personnes et a été incluse dans un certain nombre d’articles de blog de liste décrivant « les meilleurs éditeurs vidéo mobiles pour 2019 ».
Nous l’avons essayé et nous vous montrerons un aperçu et quelques réflexions à la fin sur ses performances.
Gratuit ou abonnement
Kinemaster peut facilement être utilisé comme une application gratuite, mais vos vidéos seront téléchargées avec un filigrane. Pour les utilisateurs d’Android, il y a un hack avec certains fichiers audio qui supprime le filigrane sur une base d’utilisation par utilisation. Ce hack n’est pas disponible pour les utilisateurs d’iPhone. Il existe un essai gratuit de 7 jours lorsque vous souscrivez à un abonnement d’un an.
Démarrer avec Kinemaster
L’interface de l’application est presque exactement la même sur iOS et Android, contrairement à d’autres applications pour lesquelles il existe des différences notables entre les systèmes d’exploitation. Voyons à quoi ressemble l’interface de Kinemaster.
Écran d’accueil
Lorsque vous ouvrez l’application Kinemaster pour la première fois, vous êtes accueilli par une page d’accueil où vous pouvez voir tous les projets précédents sur lesquels vous avez travaillé, et des boutons pour démarrer un nouveau projet, un bouton de démarrage rapide, un bouton pour obtenir de l’aide, un autre pour ouvrir la chaîne YouTube de Kinemaster et un onglet de paramètres.
L’onglet principal des paramètres
L’onglet des paramètres dans le palier principal a une icône d’engrenage. Cliquez sur ce bouton pour configurer certains contrôles en coulisse pour votre application. Vous pouvez y contrôler l’état de votre abonnement et quelques autres options. Certains paramètres sont différents pour les versions iOS et Android, mais en général, les paramètres concernent l’édition, le tri et l’emplacement des fichiers.
Démarrer un nouveau projet
À partir de l’écran de destination, vous pouvez choisir de continuer à modifier un projet existant ou d’en lancer un nouveau. Lorsque vous choisissez d’en lancer un nouveau, l’application vous demande si vous souhaitez créer une vidéo horizontale, verticale ou carrée. Faites un choix judicieux, car vous ne pourrez plus le modifier par la suite. Assurez-vous également que les clips que vous voulez utiliser sont dans ce format, sinon vous devrez zoomer et ajuster pour vous adapter au rapport de taille.
L’interface d’édition
L’interface de montage ressemble à celle de nombreux autres logiciels de montage vidéo. Regardons de plus près les commandes.
Barre de contrôle. La barre de contrôle se trouve à gauche de l’interface. Elle comporte des boutons pour annuler et rétablir. Un bouton de capture pour ajouter une image à votre projet à l’aide de la caméra de l’appareil. Les paramètres du projet avec de nombreux réglages disponibles pour l’audio, la vidéo et l’ajustement. Il existe également un bouton qui ouvre la timeline lorsqu’elle est trop encombrée en bas. L’androïde
La fenêtre vidéo. La fenêtre vidéo est au centre comme la plupart des logiciels de montage vidéo. Mais si vous cliquez sur l’interrupteur de la timeline dans la barre de contrôle, la fenêtre vidéo se déplace vers la gauche de l’écran.
Cercle des médias. Le cercle des médias se trouve en haut à droite de l’écran. À partir de la barre des médias, vous ajoutez de nouveaux médias, de la musique, des effets et des couches. Le cercle rouge à l’intérieur du cercle des médias est un bouton de capture. Cela signifie que vous pouvez capturer une vidéo sur votre téléphone directement depuis l’application. Vous pouvez également enregistrer de l’audio avec votre microphone.
Paramètres avancés. Lorsqu’un clip vidéo ou audio est sélectionné, les outils d’édition avancés apparaissent à la place du cercle des médias. Le nombre d’options d’édition est assez impressionnant pour une application mobile.
Ligne de temps. La timeline se trouve en bas de l’écran, à moins que vous ne cliquiez sur le bouton Timeline de la barre de contrôle, ce qui la place dans une zone plus large à droite, repoussant la fenêtre vidéo à gauche. Sur la timeline, vous pouvez organiser les couches avec des effets, des titres, des clips B-roll et des pistes audio. Le premier et le plus haut calque est le calque du clip principal. Les clips de cette couche sont toujours adjacents les uns aux autres et il n’y a jamais d’écart. Dans les couches inférieures, vous pouvez ajuster le moment où de nouveaux clips entrent en scène en déplaçant les clips.
Marché des actifs. Dans le marché des ressources, vous trouverez de nombreux effets, transitions et diapositives de titre. Tous ces éléments sont disponibles lorsque vous avez souscrit un abonnement, mais ont un coût par effet lorsque vous utilisez uniquement l’abonnement gratuit.
Exportation et partage. Lorsque vous avez terminé votre vidéo, il est temps de l’exporter. Pour la partager sur YouTube et les médias sociaux, vous devez d’abord l’exporter. Si la vidéo est longue, l’exportation complète peut prendre un certain temps.
Touches de raccourci de Chrome OS. L’application dispose de fonctionnalités de touches de raccourci pour Chrome OS. Pour connaître toutes les touches de raccourci, vous pouvez consulter la documentation sur le site Web de Kinemaster.
Flux de travail d’édition
Lorsque vous utilisez Kinemaster sur iOS, vous devez avoir vos médias prêts dans vos fichiers photo ou vidéo. Il n’y a pas d’intégration avec des applications comme Dropbox ou Google photos. Il est donc préférable d’organiser vos clips et vos photos avant de commencer un projet Kinemaster. Sur Android, vous pouvez vous connecter à Google Drive.
L’ajout de fichiers est facile. Lorsque vous ajoutez des photos, des vidéos ou des fichiers audio, l’application vous demande si vous voulez les ajouter en tant que clip ou en tant que couche. L’ajout en tant que clip l’ajoutera à la couche supérieure, l’ajout en tant que couche créera une toute nouvelle couche.
Il est facile de découper, couper, déplacer, inverser et modifier la vitesse d’un clip. En fait, les options de découpage sont assez avancées. L’option habituelle de découpage au niveau de la tête de lecture s’accompagne de la possibilité de découper à gauche ou à droite de la tête de lecture. Lorsque vous découpez, les clips s’assemblent instantanément, ce qui élimine tous les espaces vides.
L’ajout d’effets tels que des filtres d’étalonnage des couleurs et d’autres filtres créatifs est très simple. Il suffit de cliquer sur un clip et de choisir parmi les options proposées dans les onglets d’édition. Si vous ne trouvez pas ce que vous aimez dans la liste par défaut, visitez le marché pour en trouver d’autres.
Les transitions sont ajoutées en appuyant sur le signe plus entre les clips et il existe de nombreuses options. De même, visitez le marché pour trouver d’autres options de transition.
Lorsque vous ajoutez un clip à un calque inférieur au calque principal, il prend le dessus sur la scène, à moins que vous n’ajoutiez un filtre d’opacité ou un autre type d’effet. Avec un peu de pratique, vous pouvez réaliser de nombreux effets intéressants et créatifs en utilisant simultanément des calques et des effets.
Le contrôle de vos progrès est simple. Il suffit d’appuyer sur le bouton de lecture et de regarder la vidéo au fur et à mesure de votre montage.
Une fois que votre vidéo est prête, exportez-la avec la qualité recommandée ou ajustez-la si nécessaire. Une fois la vidéo exportée, vous pouvez la partager sur les médias sociaux, via Messenger, par e-mail ou toute autre application liée aux fonctions de partage de votre appareil.
Dernières réflexions
Après avoir essayé un certain nombre d’applications de montage vidéo, je peux affirmer que Kinemaster est l’une des plus faciles et des plus intuitives. La courbe d’apprentissage n’est pas du tout raide et il est facile d’obtenir des résultats rapidement. En tant que spécialiste du marketing des médias sociaux et créateur de contenu, Kinemaster est l’une des applications qui vous aidera à produire du contenu plus rapidement et de meilleure qualité.
Il y a quelques points qui pourraient être améliorés. L’impossibilité de modifier le format d’image depuis l’éditeur est un peu contraignante. De même, les vidéos longues et volumineuses prennent beaucoup de temps à exporter. Il serait également intéressant de pouvoir utiliser les applications iOS et Android avec un seul abonnement. Certains d’entre nous possèdent plusieurs appareils et les utilisent tous en fonction de la situation.
Dans l’ensemble, l’éditeur vidéo mobile Kinemaster pro est une application d’édition vidéo assez décente. Elle n’est pas chère si vous créez constamment des vidéos, surtout si vous le faites depuis votre appareil portable. Vous pouvez obtenir Kinemaster dans l’App Store et sur Google Play. Vous trouverez un guide d’utilisation complet et détaillé sur le site Web de Kinemaster, qui vous aidera à comprendre tous les détails du fonctionnement de l’application.
Avez-vous utilisé Kinemaster ? Êtes-vous curieux d’essayer ? Faites-le nous savoir dans les commentaires.